Thonny on MacOS
These are instructions for Thonny on Mac. Click here to choose another editor or operating system.
Step 1: Installing Thonny for MacOS
Go to the Thonny website.
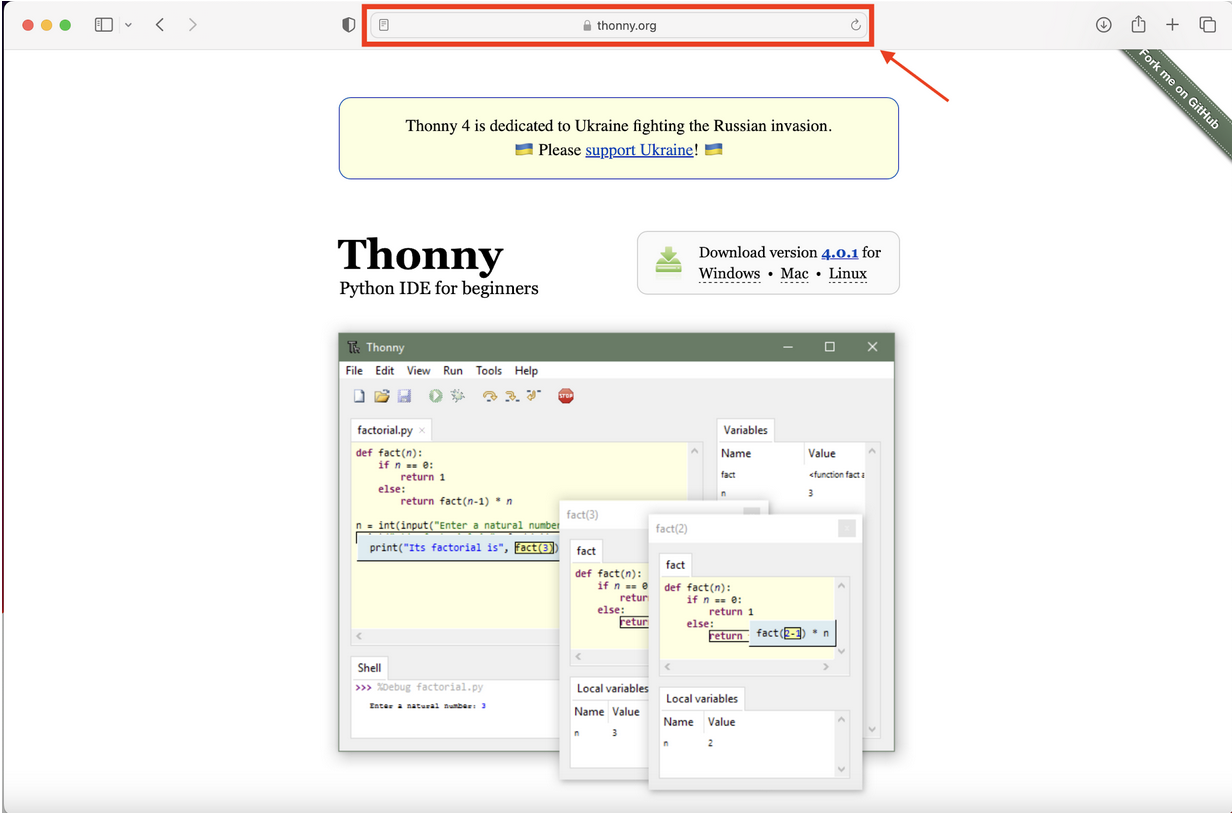
Hover the mouse on “Mac” in the “Download version…” box
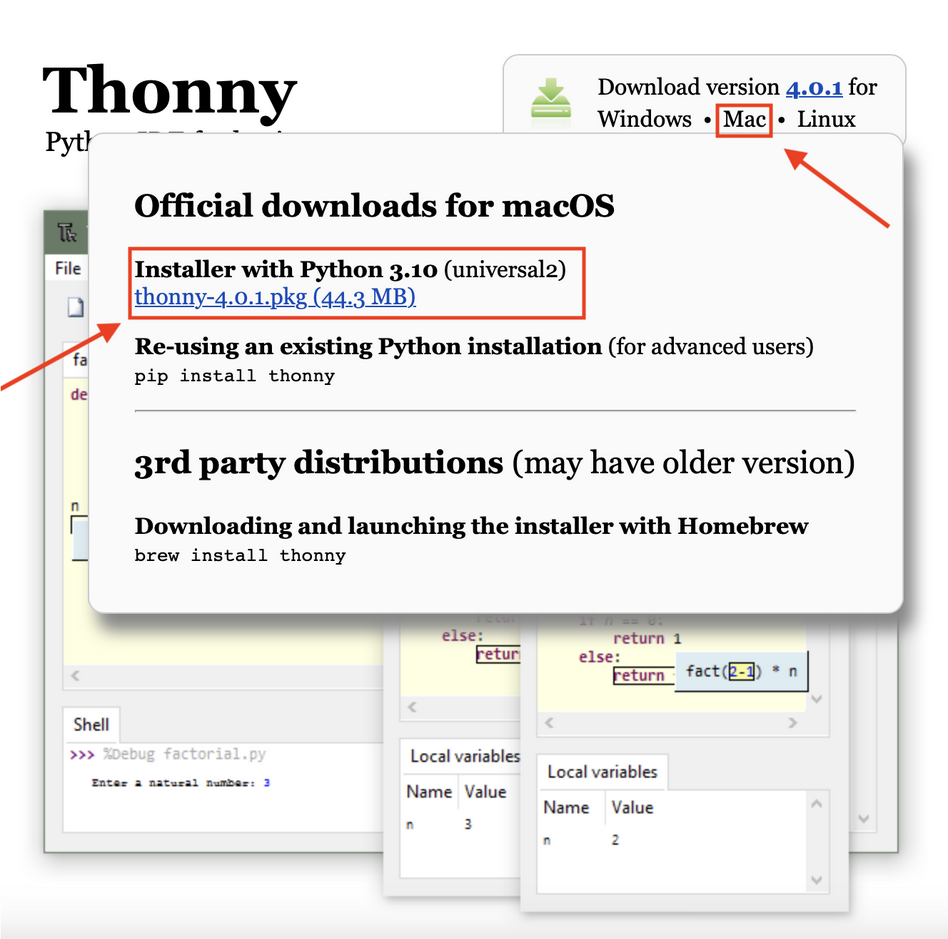
Open and Run the Installer and click “Allow”
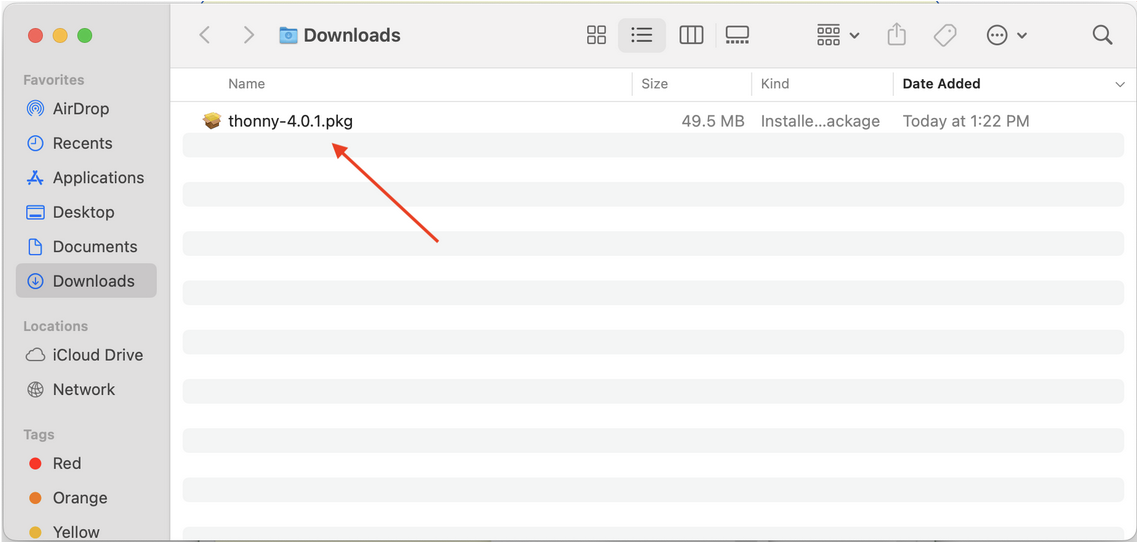
Click “Continue” to Confirm the Installation
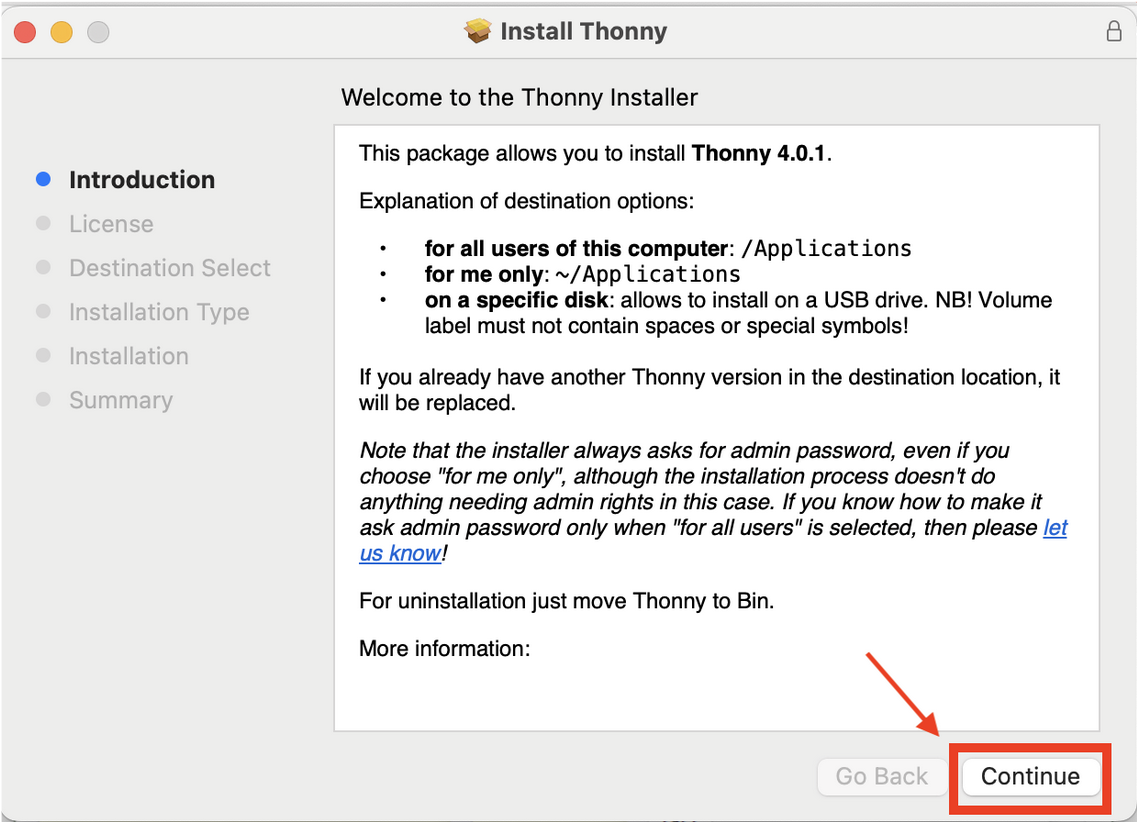
Keep clicking “Continue” and click “Agree” to the license agreements
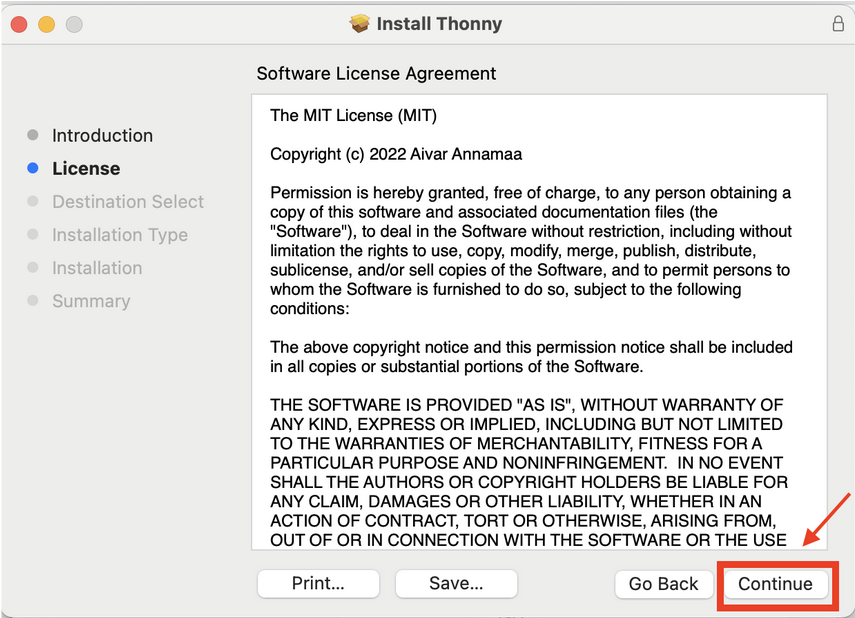
Click “Agree” to the license agreements
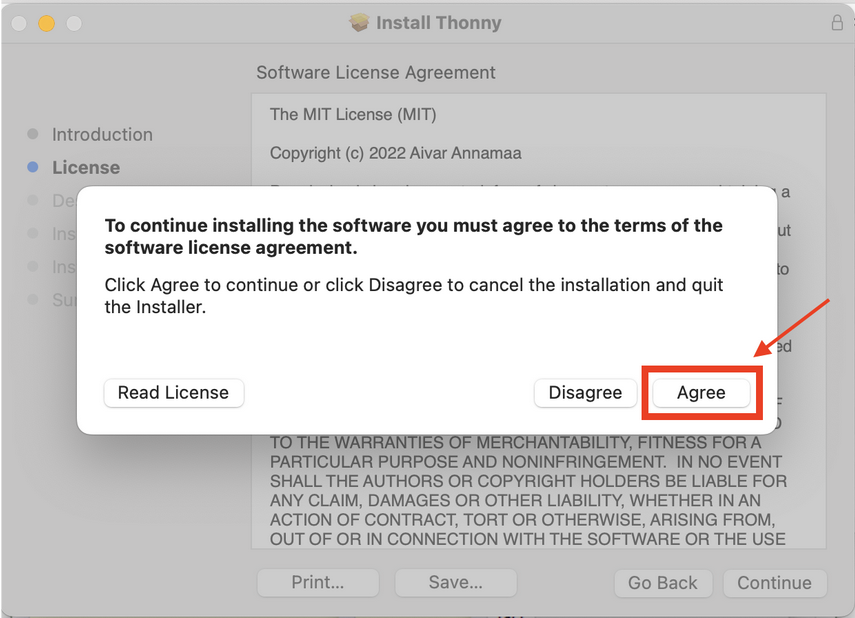
“Select a destination” for installation. It is okay to chose the default option.
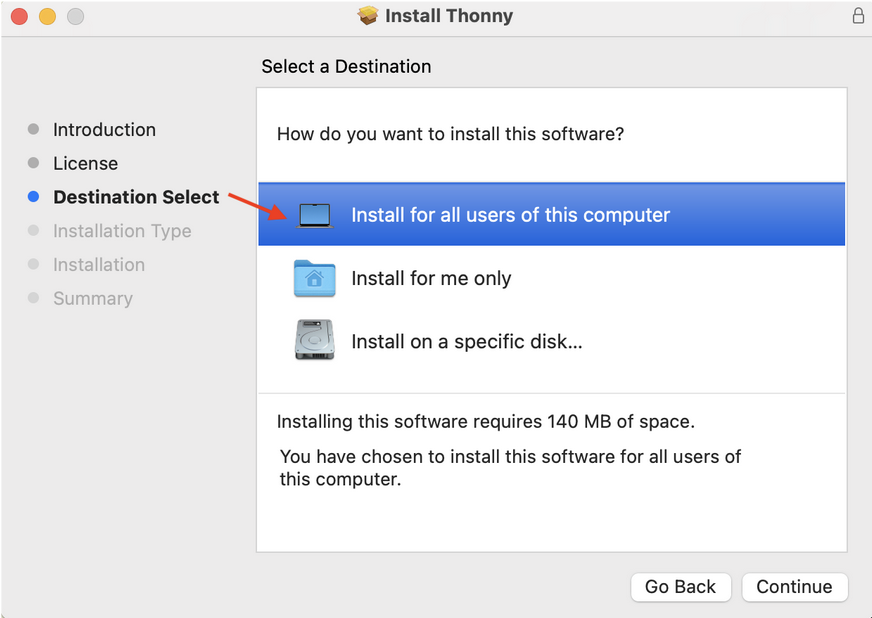
Click “Install” and allow the installation to complete
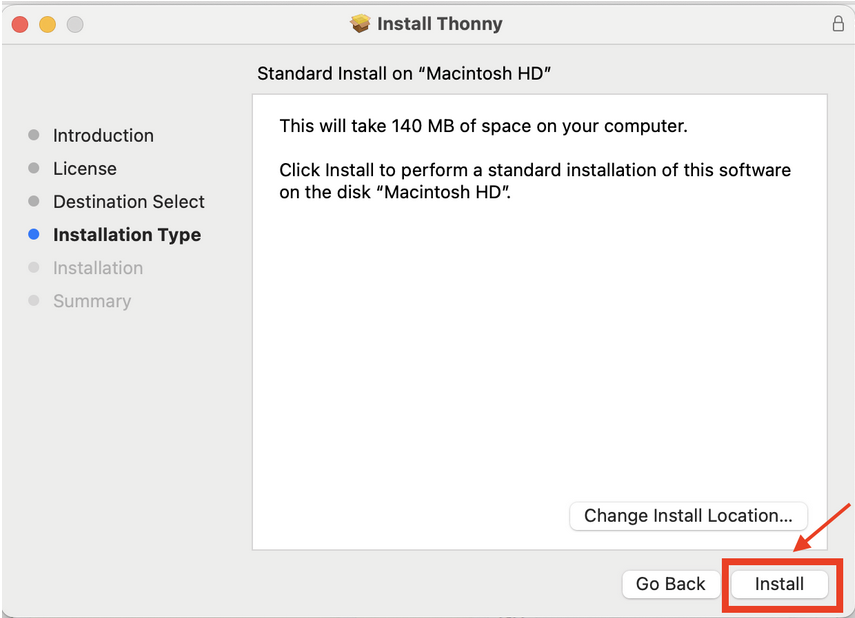
Click “OK” to allow the installer to access the folders, if necessary. Allow the installation to complete
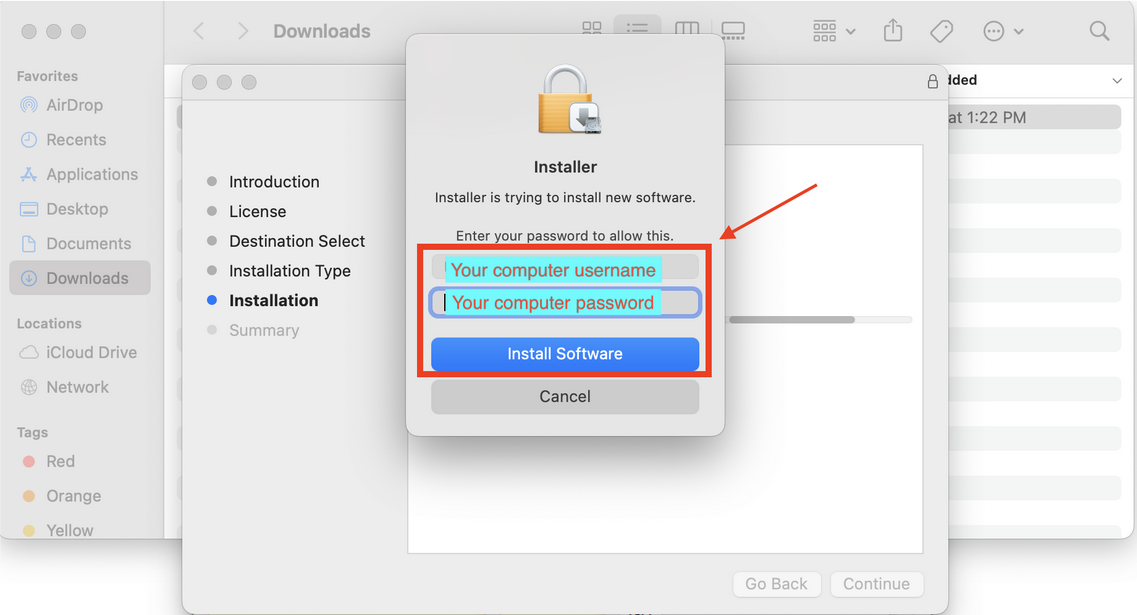
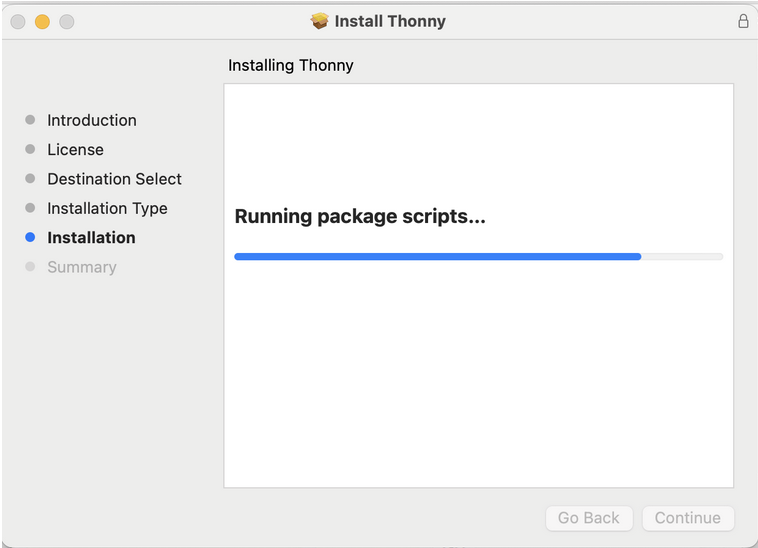
Click “Close”
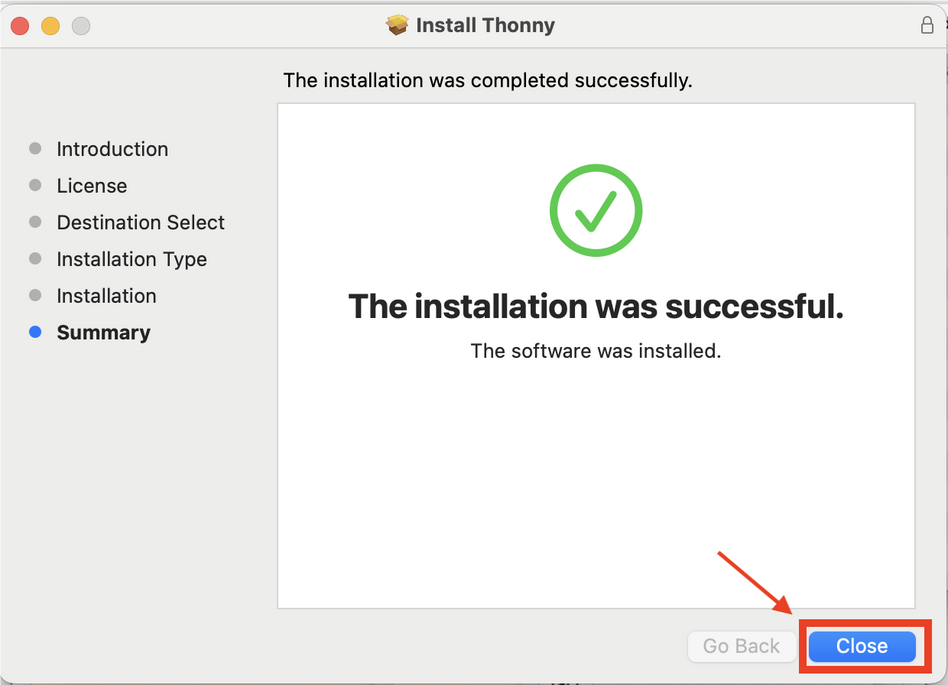
You can choose to move the installer file to trash (optional)
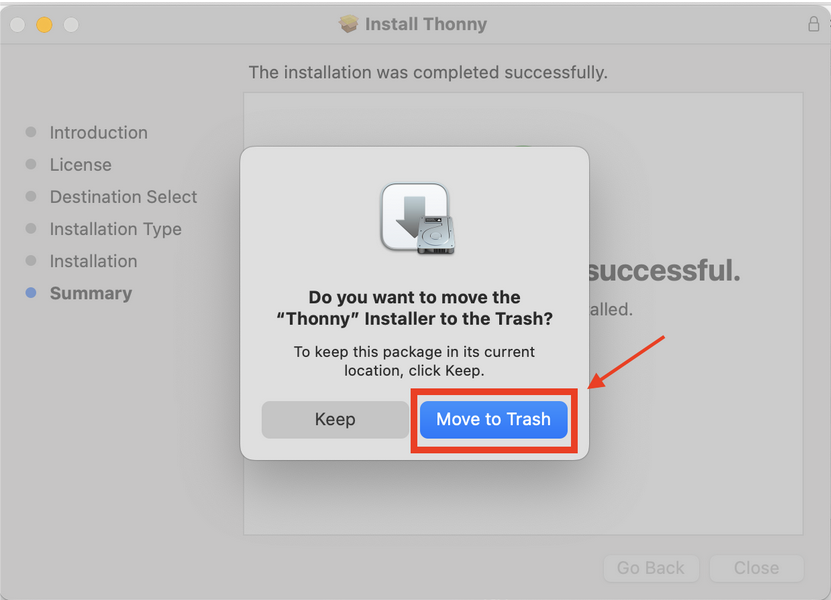
Step 3: Opening Thonny for MacOS
Thonny is now installed on your computer. Click on the Thonny icon to launch the editor
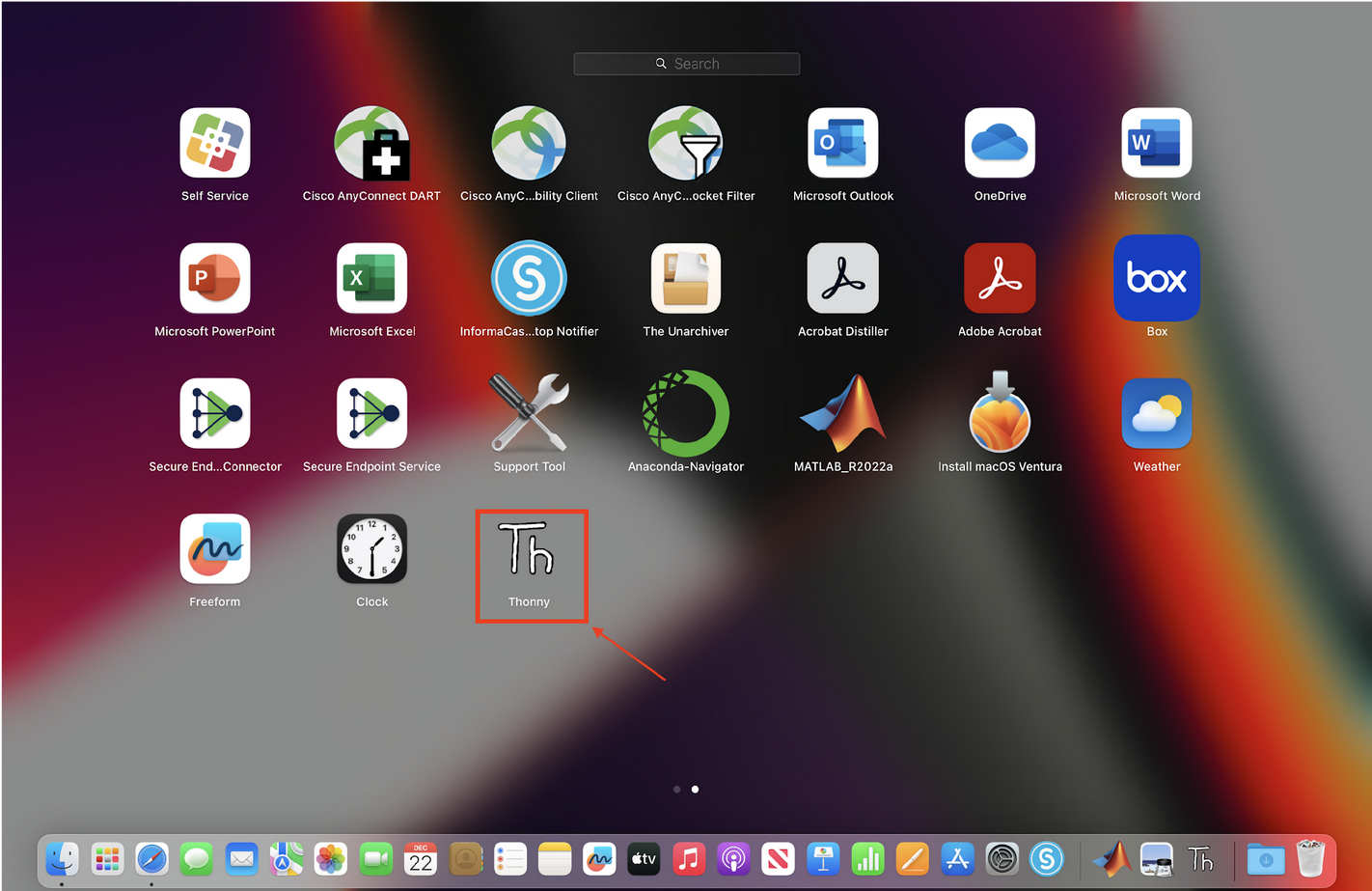
Use dropdown menu to select the options shown below if they are the default. Click on “Let’s go”.
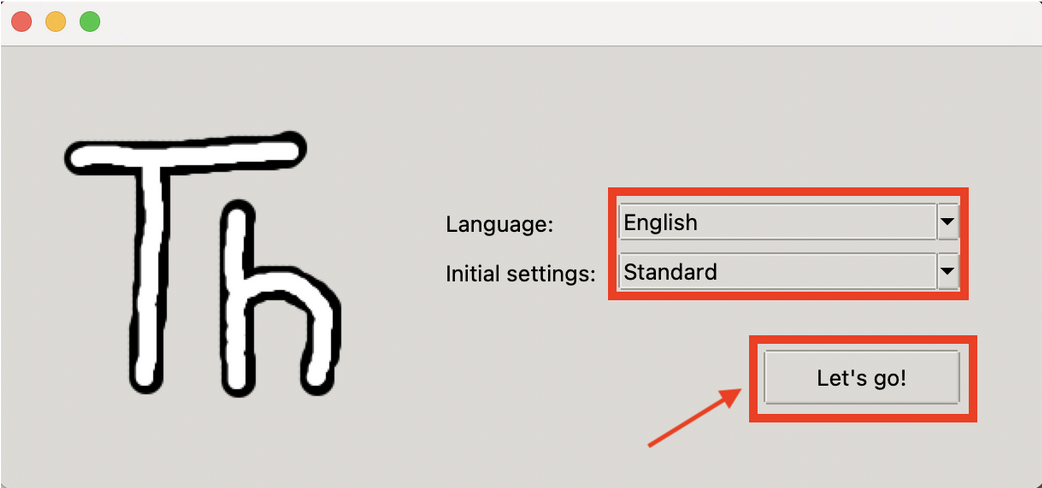
You should see the screen window below.
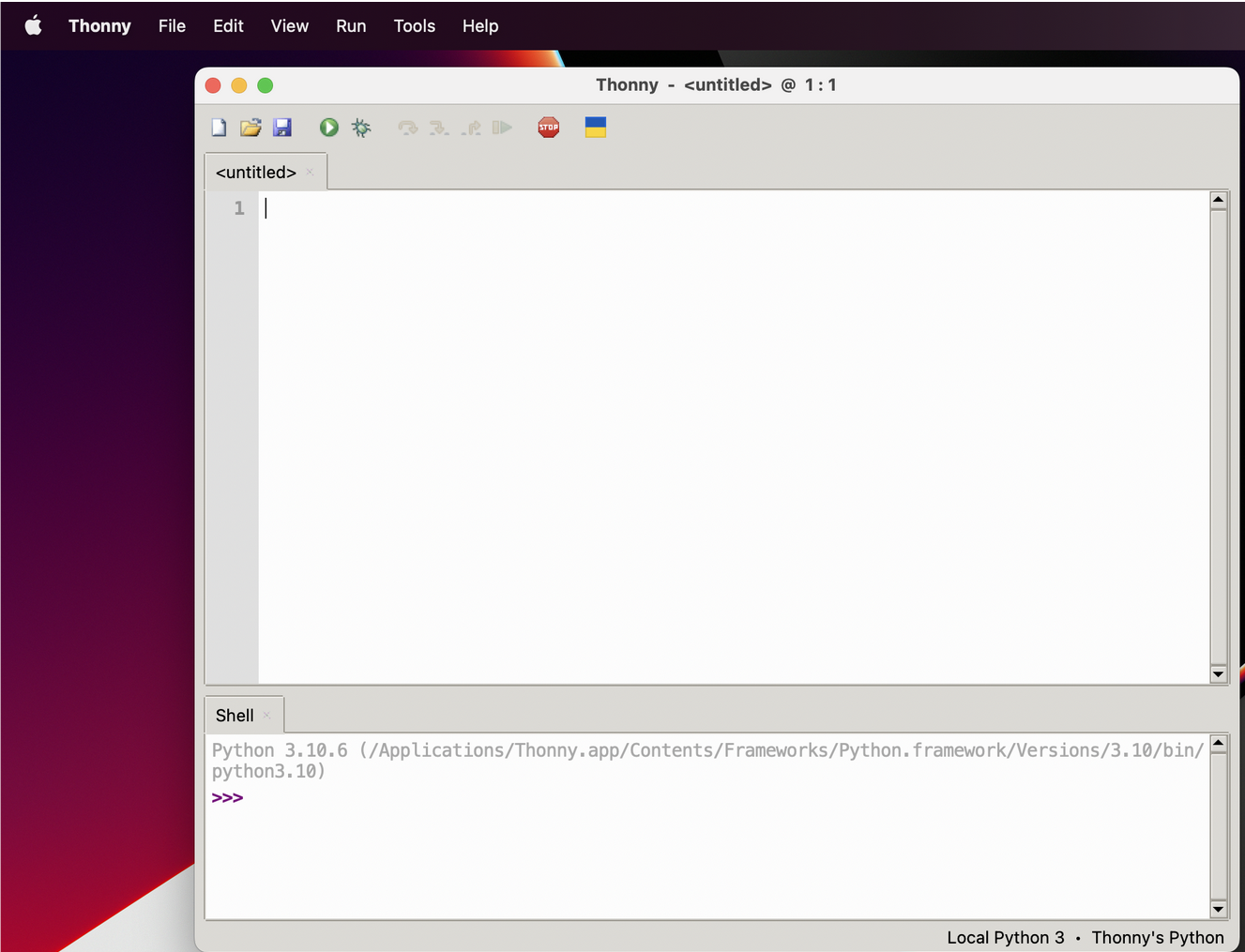
Installation is complete!
Step 3: Library Installation
We’re not quite done yet. Thonny is installed and basic Python functions work, but we need to install several “libraries” to have everything working.
In the Tools menu, select Manage Packages.
Then, in the text bar, type matplotlib.
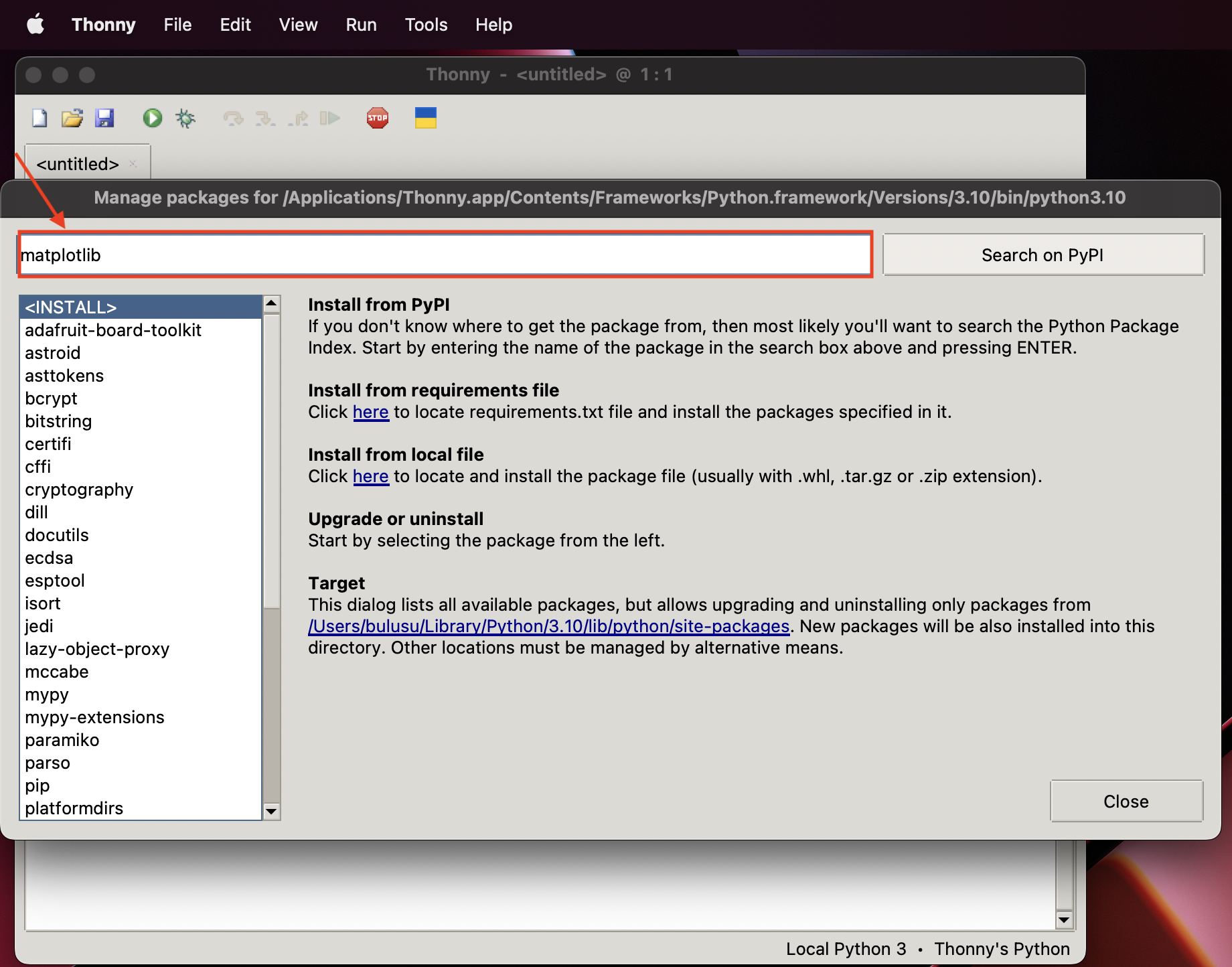
Then, click Search on PyPI. Click on the matplotlib result.
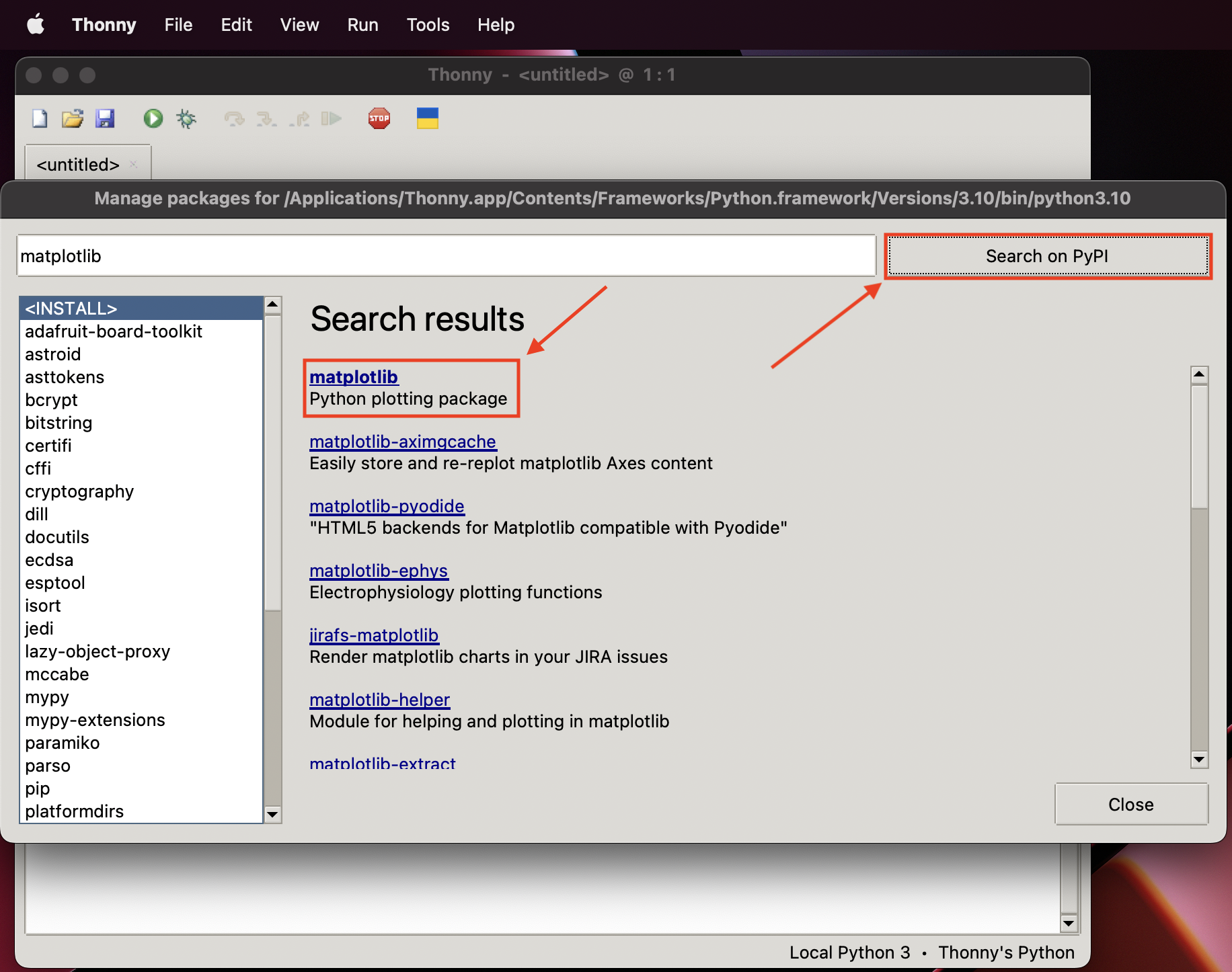
Then click Install.
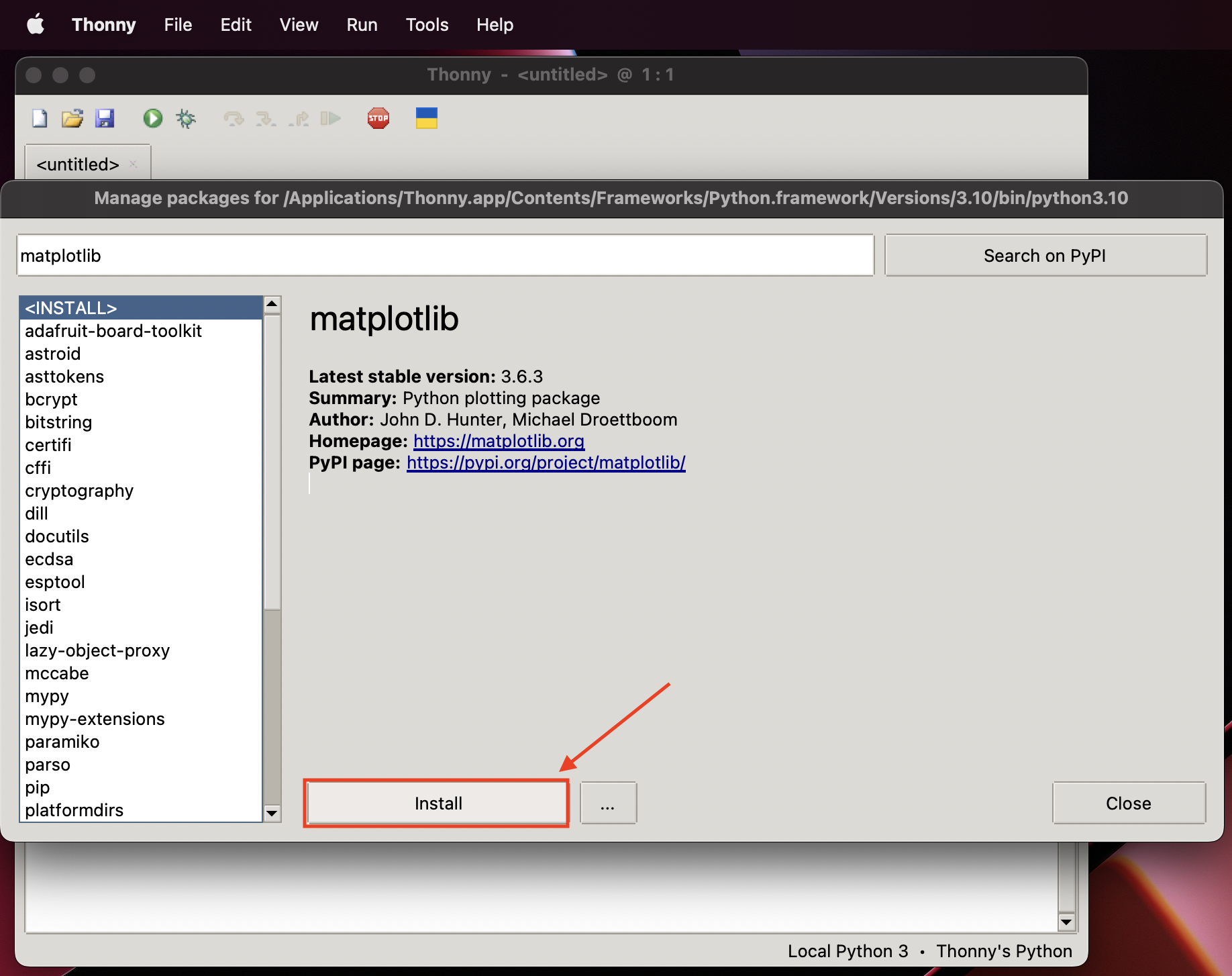
The library will install.
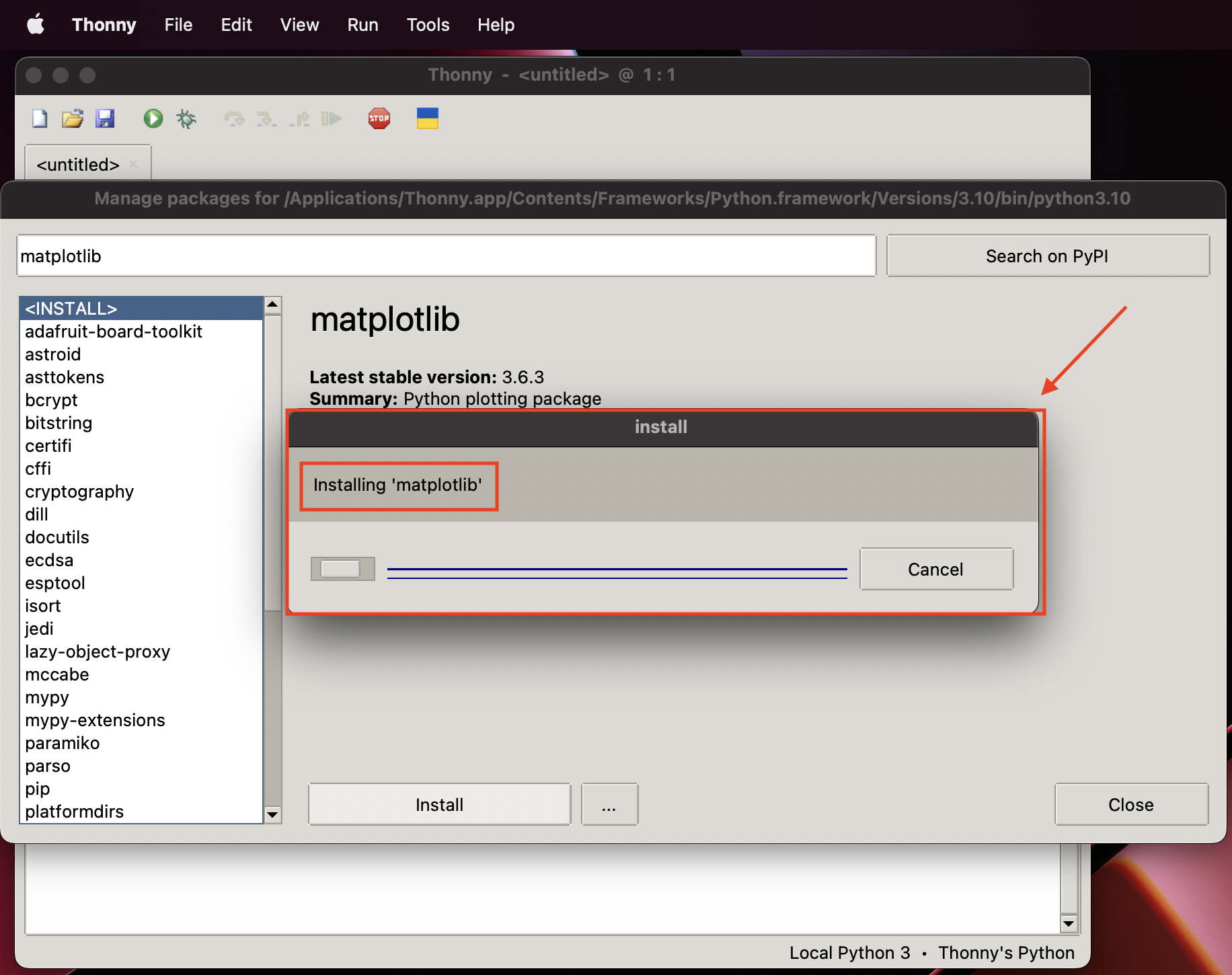
When the process finishes, that’s it! The matplotlib library is installed.
Now, repeat these steps (Library Installation) for the following additional libraries:
numpypandasplotlydash
When all of these libraries are installed, you’re finished, and Thonny is ready to use.
If you’re curious about what we’ve just done, and what a library is, think about it like this:
- Python is a programming language, that has many built-in components.
- Anaconda is an installer, that helps bundle components that go along with Python.
- Thonny is an editor for Python: a program we use to edit our code.
- Libraries are extra components that are not built in to the language. If we want to use them, we have to install them.
Back to Module 0.0