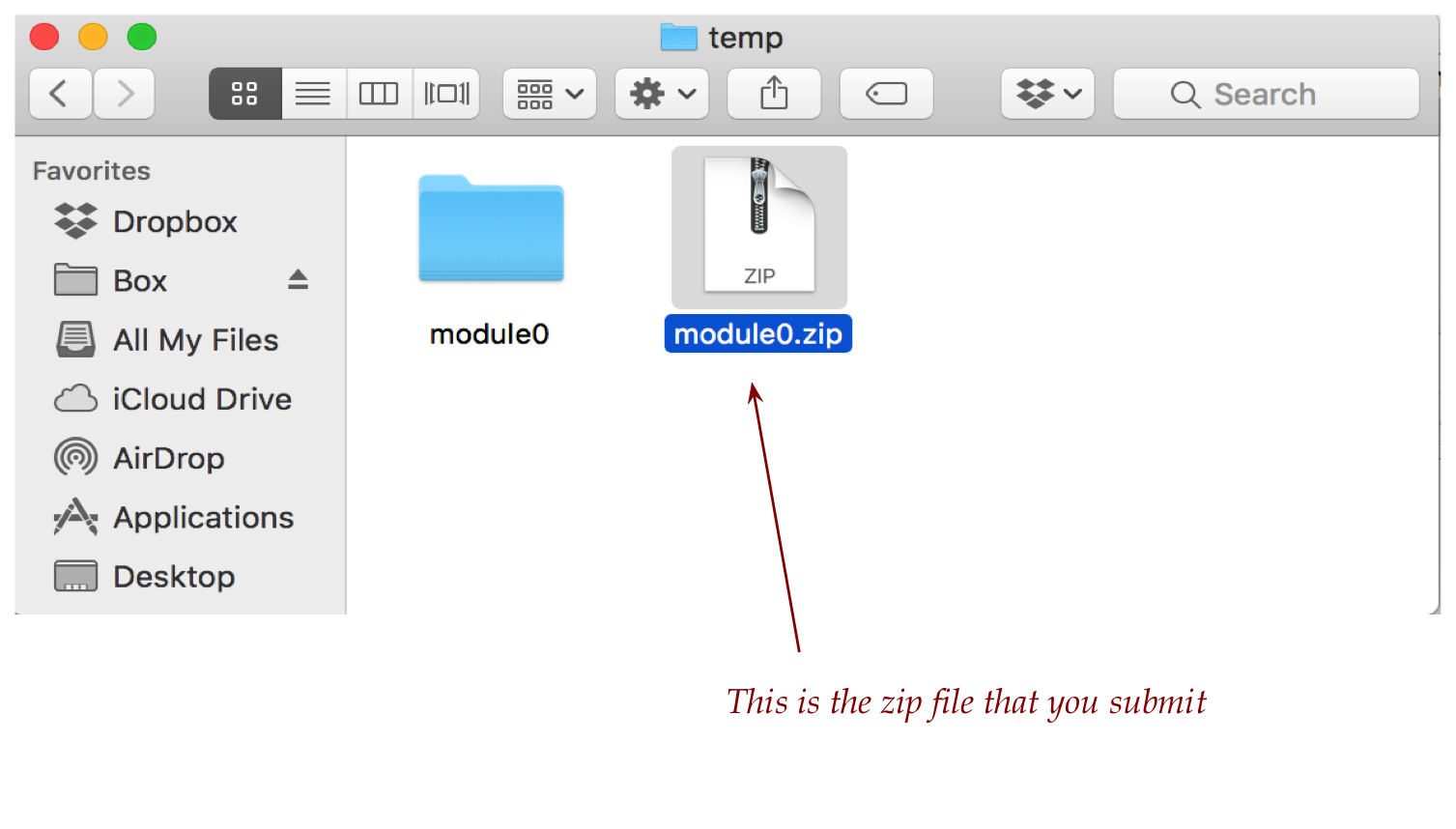Computer Skills
Microsoft Windows
Creating Folders
Windows - Creating Folders
- To create a new folder on your desktop (which is the main area of your computer that you see if you have nothing else open. It usually has a nice picture and a couple icons), right click on any open area on your desktop that is not occupied by an icon. You’ll then see the above image pop up, with some minor variations (you might not have “Git GUI Here” or “Git Bash Here”, but you’ll absolutely have the red circled option “new”. Keep your mouse on that option and you’ll see another menu pop up for the different options for a new thing to create:
- The top option of the new menu shown above should say “Folder”, click on that, and it will create a new folder for you (literally named “New Folder” – unless you have other folders already called “New Folder”, in which case it will call the folder “New Folder (X)” where X is just some number based on how many other new folders you already had existing.
- Above is what the “New Folder” should look like! Now, we’re going to rename it with the course name “cs1012”. Shown in the next step:
- Right click on the icon of the new folder that was just created, and you’ll see another menu. Again, you might not see many of the options in the image, but the only option you need is the one near the bottom that says “rename”. Click on that option, and the menu will disappear, and you’ll see the old name of the folder is highlighted in blue, meaning it is ready for you to type a new name for the folder.
- Type in “cs1012”, and press enter. If you mistype it, it’s not a problem, just rename the folder again! In that case, you’ll then see “cs1012” highlighted in blue like above rather than “New Folder”.
- If you double click on the folder we’ve created and renamed (now called “cs1012”), you’ll see a pop up called “File Explorer”, which is how Windows shows you what files and folders you have.
There are a couple important things to point out:
- “This folder is empty” – we’ll change that shortly.
- Then: “cs1012” – this tells us the name of the folder we are currently looking at, called the “path” as well as eventually what other folders are containing it (in this case, since this folder is from our desktop, all we see is cs1012.
- Once we make a “unit0” folder and look at that, we’ll notice the “path” says “cs1012 > unit0”, which means we’re inside “unit0”, which is inside “cs1012”, which we know was created inside the desktop).
- Here’s what we need to click on to create our folders!
- First, click the “Home” button, and you’ll then see the rest of the options shown in the image, like “New Folder”, which is what we want to click on next!
- It will create a folder again called “New Folder”, which we will rename the same way we renamed “cs1012”.
By default actually, when you create a new folder it will allow you to type a name for it directly. If you clicked somewhere else just after clicking new folder, then Windows assumes you’ve given the folder the name you want. If you haven’t clicked somewhere else just yet, cool! Type the name “unit0” (with no spaces) and press enter or click somewhere else to complete the renaming.
- If you clicked somewhere else before you had a chance to rename the folder, no worries, there are two ways to rename it.
- One shown in the image above – you’ll need to right click on the folder and choose “rename”.
- Or, if you look at the top bar again, just to the left of the “New Folder” button is a button called “rename”. This is the same button!
- Just click the folder first once before clicking “rename”, otherwise Windows doesn’t know what item you’re trying to rename.
- If you clicked somewhere else before you had a chance to rename the folder, no worries, there are two ways to rename it.
- Now that you have a unit0 folder, repeat the process (steps 7 and 8) for two more folders called “unit1” and “unit2”.
- Double click on unit0, and it will bring us inside that folder, where we want to create another new folder, shown in the next step.
- Create a folder called
module0.0(again with no spaces). Note: the image here has a slightly different name, your folder will bemodule0.0.
- Once that’s all set, go down to the bottom left corner of your computer and click on that “Windows” icon. Then, click on the icon of your user (circled – really more like “squared” in red). Then, click on sign out to log out. Then, log back in and let’s find the folders we’ve just made again!
- Now that you’re logged back in, let’s start back at the desktop. Double click on the cs1012 folder.
- Now, let’s get back to
module0.0. In the image above there are 3 separate windows to show as steps. First, double click on theunit0folder, which will bring you inside where you’ll seemodule0.0. Click onmodule0.0, and you’ll then see “This folder is empty”. Congratulations! You’re back! And don’t worry, we’ll find something to put inmodule0.0soon!
File Downloads
Windows - File Downloads
- To save a file (also known as downloading a file) from a link from the module pages, find the link you want to save. Here is an example link from module0.0 exercise0.0.2 on learning computer skills. (Note: this is an image we’re showing, so don’t click. It is intended to show what it would look like on your computer.)
- Right click on the link itself, and select “save link as”. This will begin saving the file (downloading it) to your computer.
- Now, you can decide what to call the file and where to save it. The default options are usually to your desktop or downloads folders, but you can navigate directly to one of your module folders and have the file saved there!
Find a File
Windows - Find a File
- To save a file you’re working on, you can press the control key (abbreviated as “ctrl”) and the “s” key at the same time, or, you can press the actual save button that exists in most text editors. Prior to saving, you’ll notice that the file has some default name, like “untitled” (I’m using Thonny, but the same occurs in Spyder).
- The most universal way to save a file is as shown above, via going to “File” and then “Save”. This will allow you to not only save the file but name it for the first time. You now have the opportunity to name the file, and select where you want it to be saved. For this demo, I chose my desktop, but usually you will want to save it directly to the module folder it is a part of.
- You’ll see that the file now no longer says “untitled”, and instead shows “helloworld.py”, and the location of where the file was saved. (My desktop in this case)
- To move a file from your desktop into a module folder, start by navigating to a module (like module0.0), which was shown as the last step in the set of steps for creating the folders you need! Then, click on the python file (if you’re using thonny, your python files will likely have an icon like what you see here. If you’re using spyder, they will have a different icon) and drag it into the
module0.0folder.
- You’ll see that the file now is in the
module0.0folder instead of being shown on your desktop.
- Once you’ve saved a file (say to your desktop), you can still pick another location for it (say to a module folder) to be saved via the “save as” option – Note! Save as creates a copy of the file you’re working on, but if you make a change to one version of the file, the other version is not updated with the changes. It’s a better idea to move a file to the new location you want (as shown in step 5) than it is to use save as so that you don’t end up with multiple versions of a file.
Make a Zip File
Windows - Make a Zip File
- Navigate to the folder you want to create a zip file of (note, a zip file is a ‘compressed’ folder of some files or folders. It allows you to package your files as a single unit as if you were sending a folder itself). The navigation part itself is shown in the last step of creating the folders you need for this class.
- Click once on the folder you want to zip (if you click twice, you’ll end up inside that folder). Then, right click on that folder and go to the “send to” option.
- From “send to”, select “Compressed (zipped) folder.”
- You will now see a new zip file with the same name as the folder you zipped. In theory you can rename it, but you shouldn’t have to since it will take the name of the folder you zipped. If you need to rename it for any reason, you can rename it the same way we’ve renamed folders.
Apple MacOS
Creating Folders
Mac - Creating Folders
- In the top right corner while on the Desktop you can click the File option next to the work Finder. There you will see a New Folder option that you can choose.
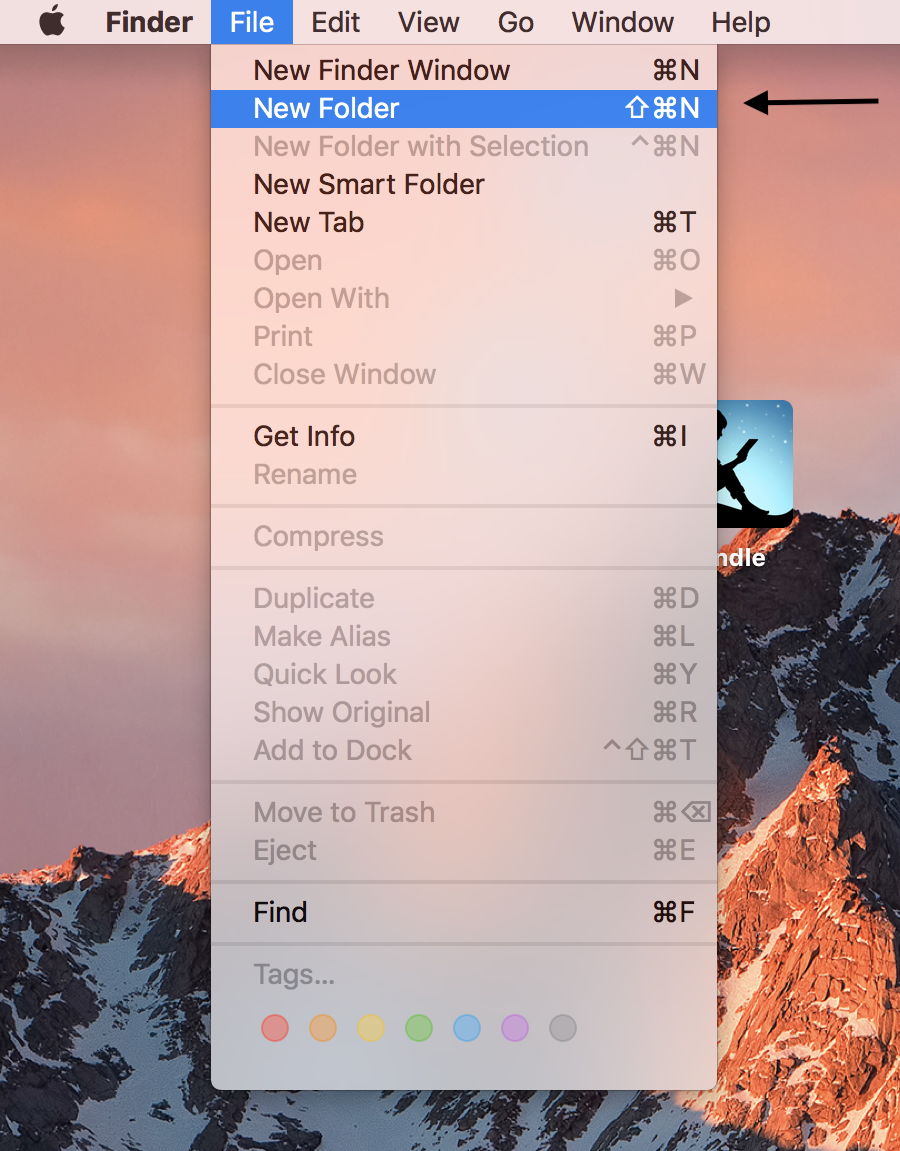
- Here is the new folder on the Desktop

- You can write over the highlighted text that is the name of the folder and rename it whatever you want
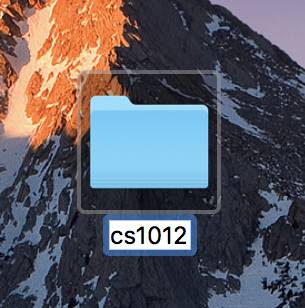
- When you open the folder you will see it is empty
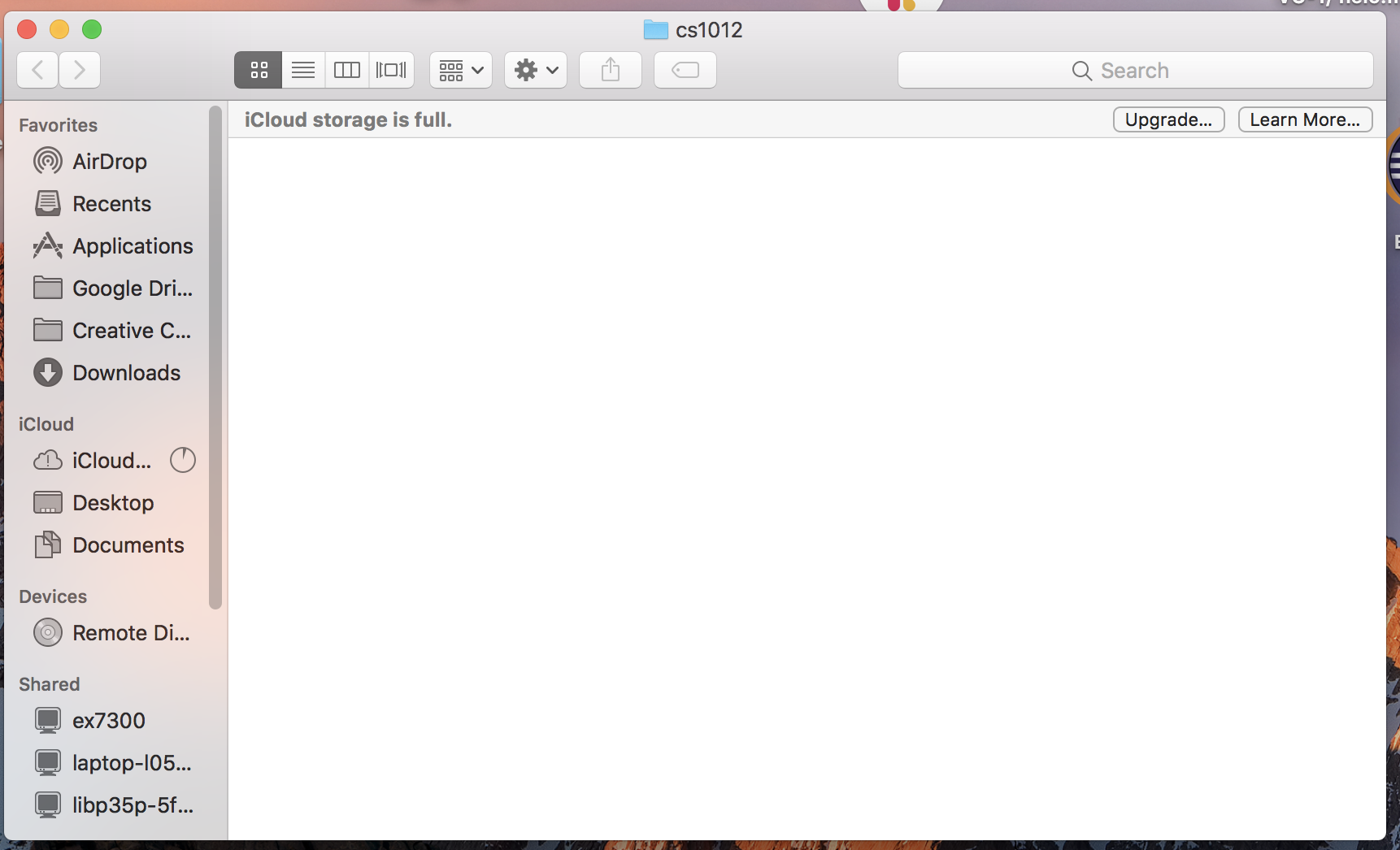
- When you right click the space inside the folder you will see a New Folder option you can choose to make a new folder inside this one
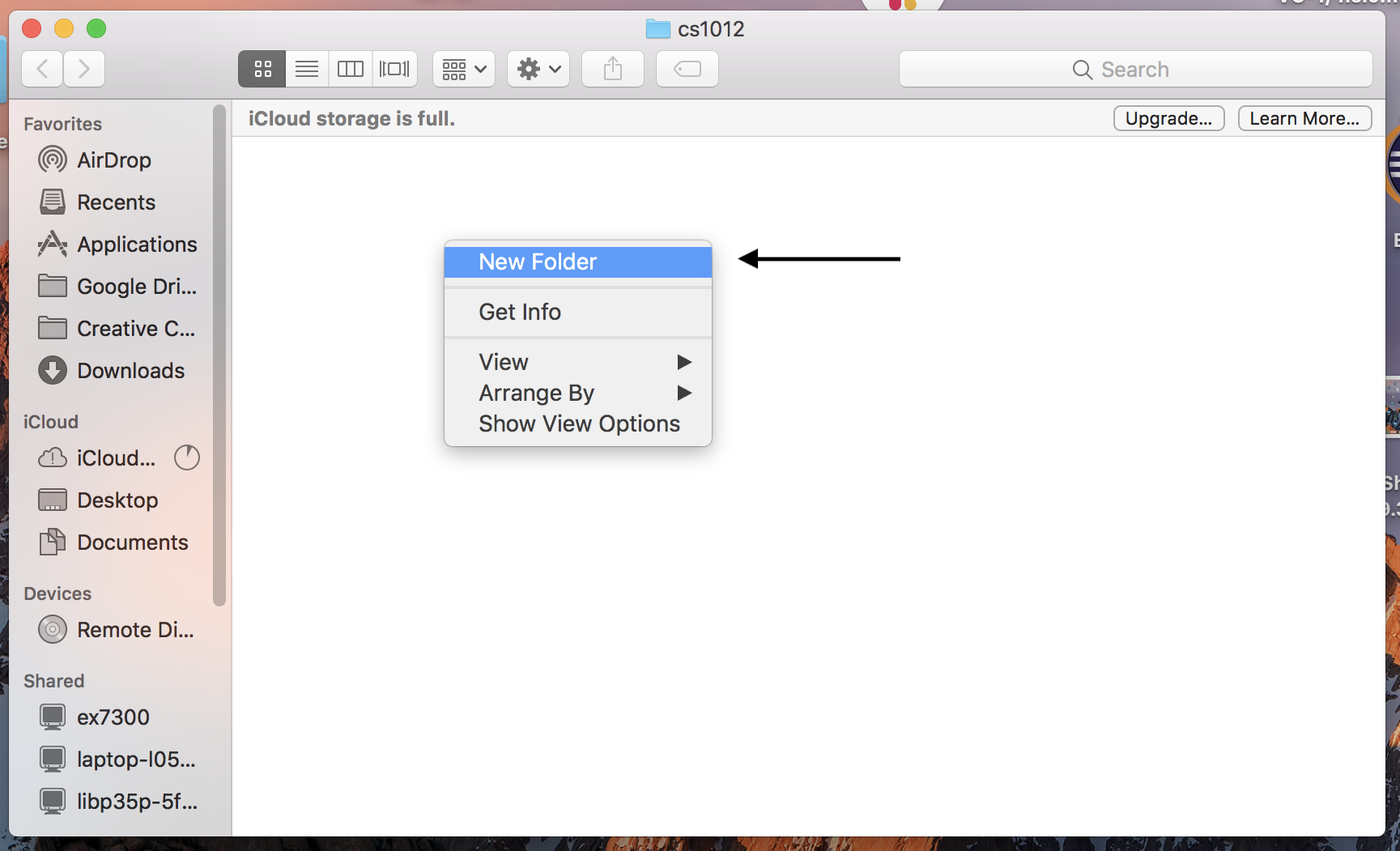
6.Here is the new folder inside your old one
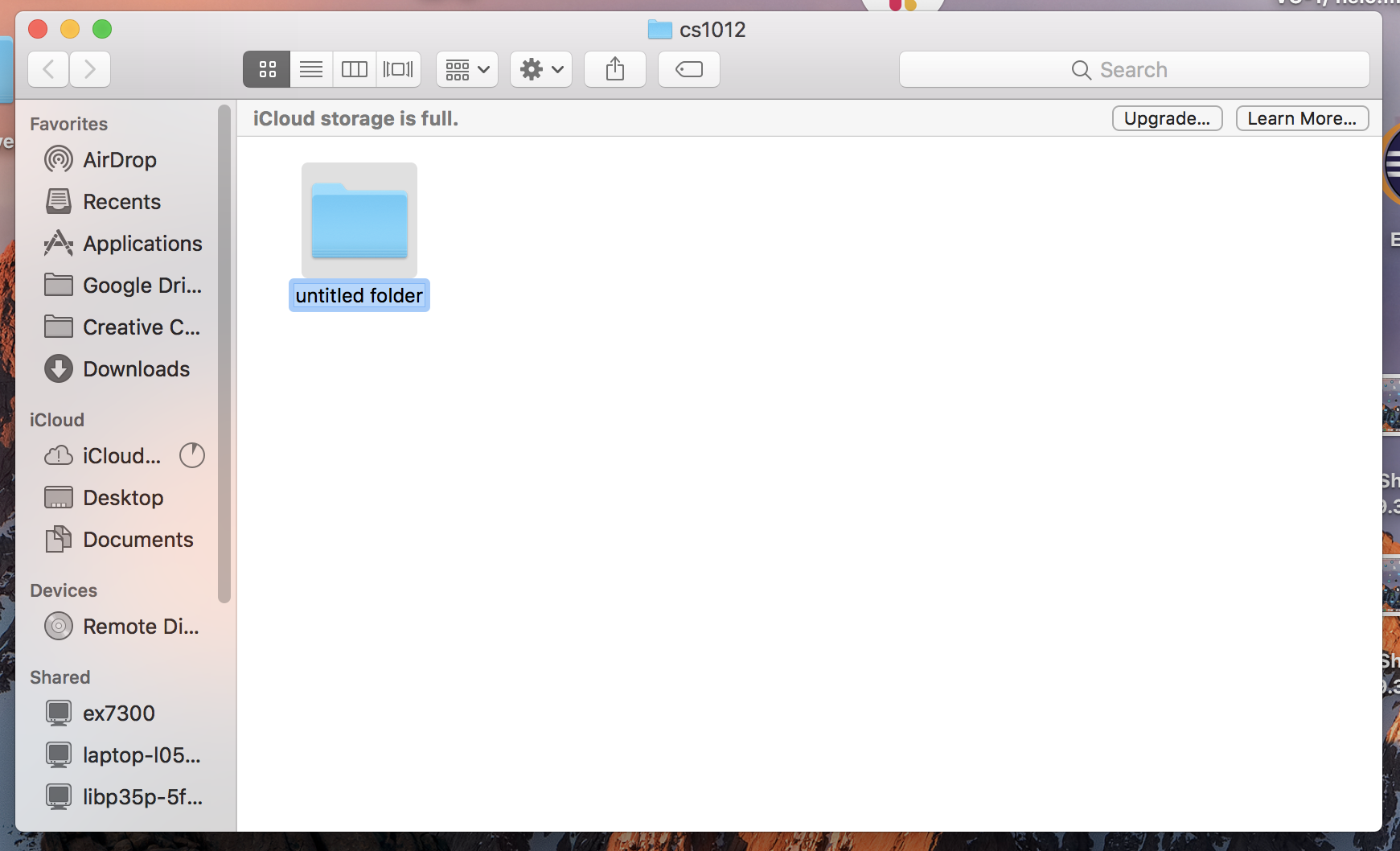
7.We are now in our newest empty folder and there is a setting option at the top of the folder window which has a New Folder option to make a new folder inside this one
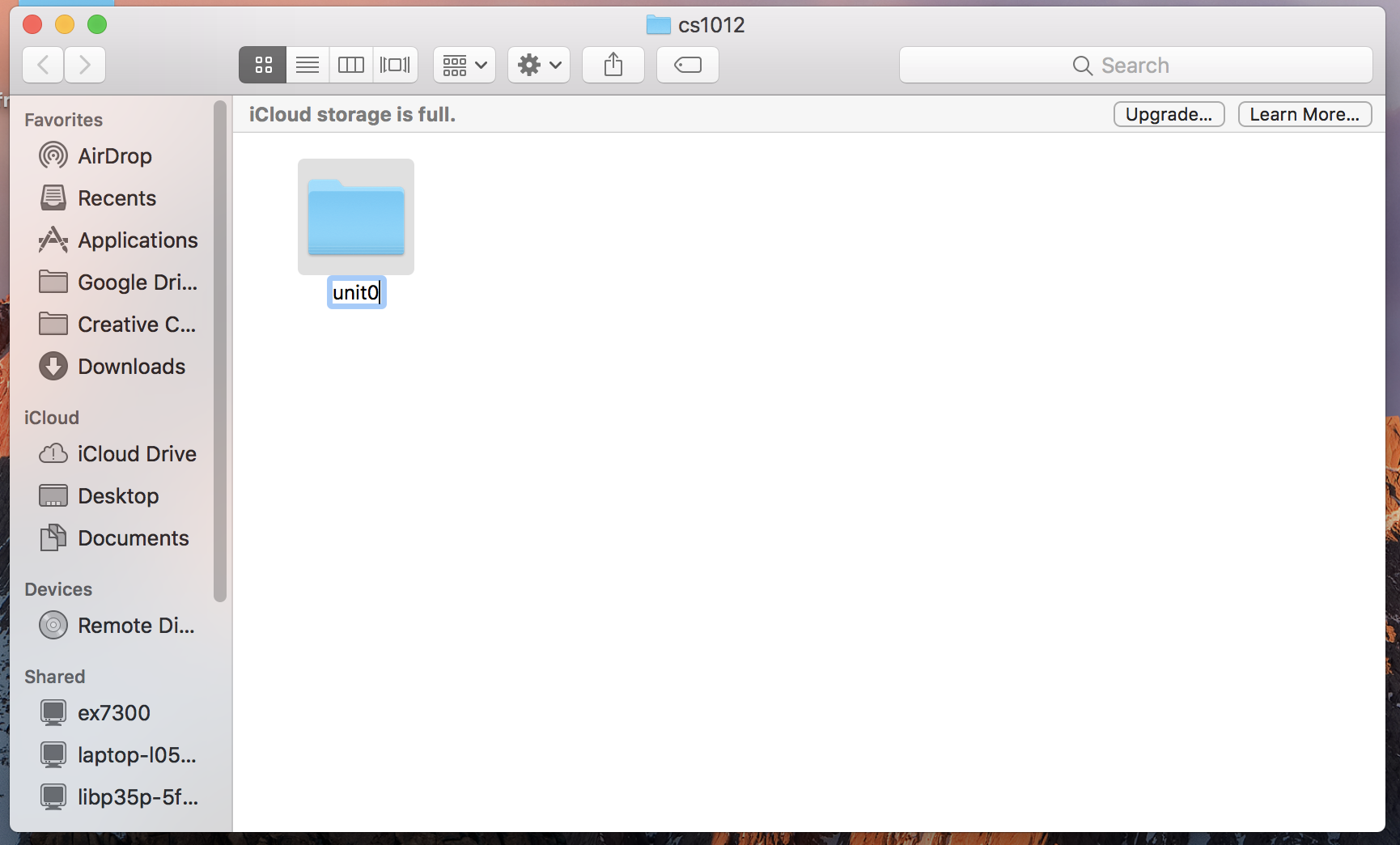
8.You can write over the highlighted text that is the name of the folder and rename it whatever you want
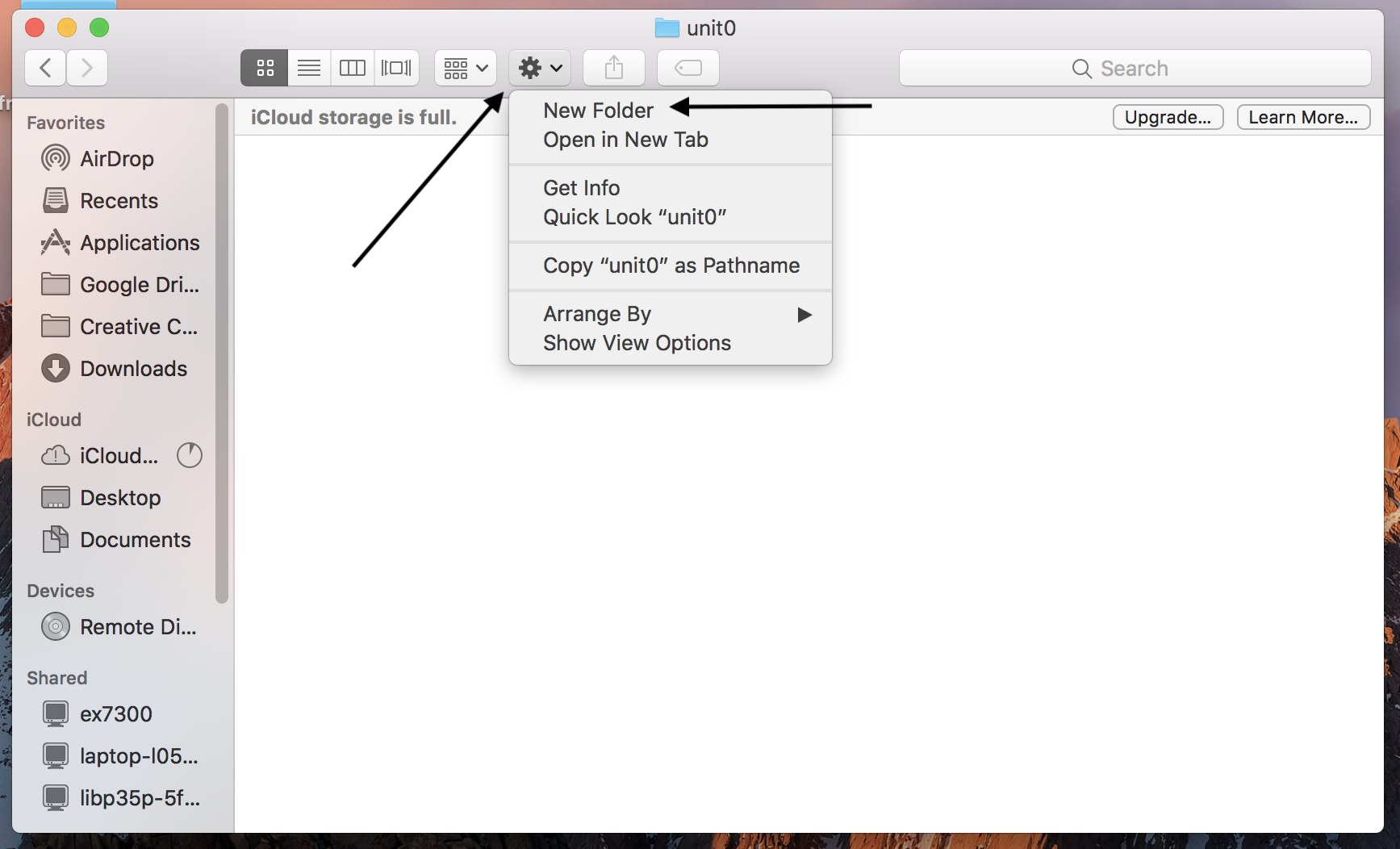
9.Here is the newest folder inside the unit0 folder
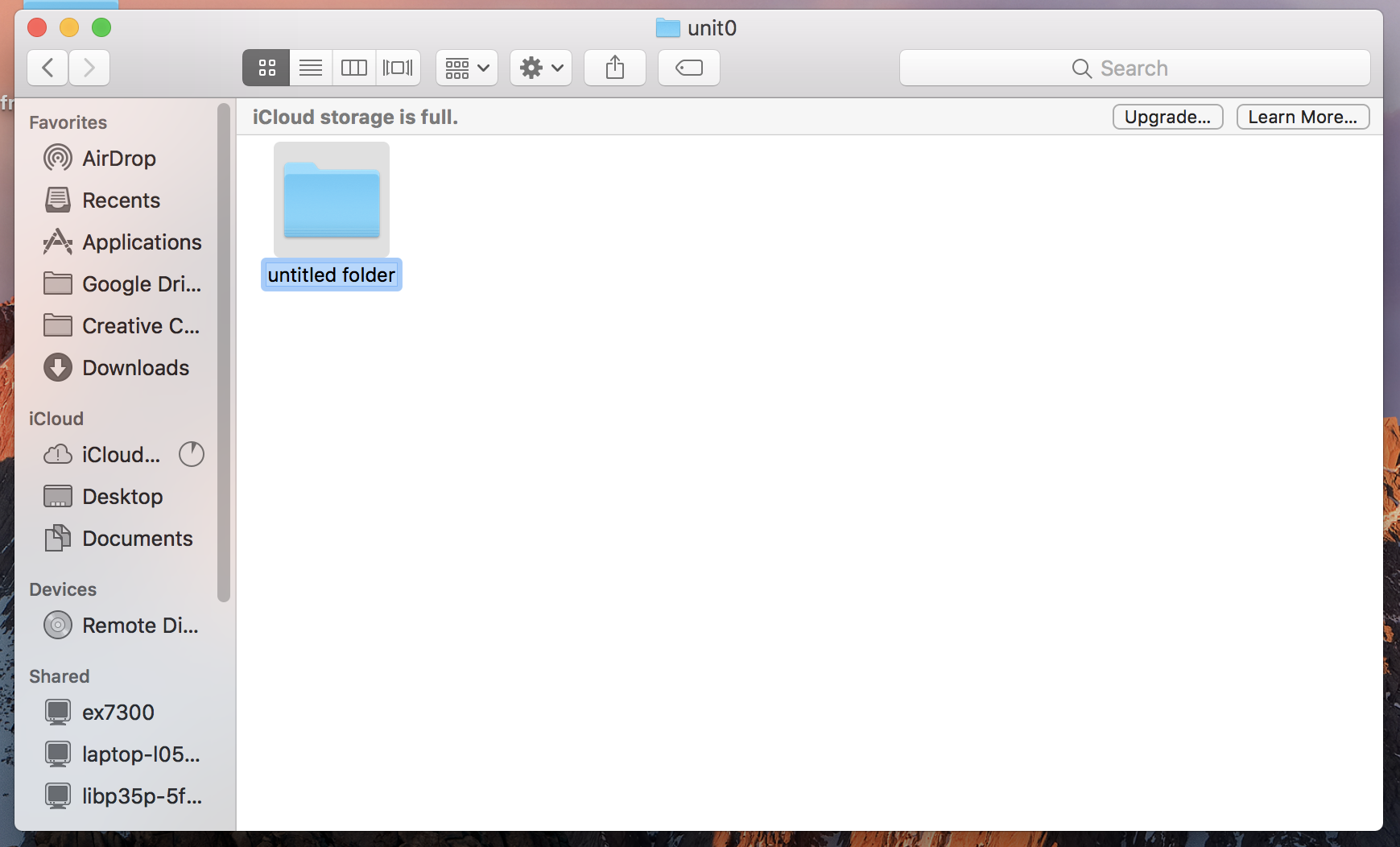
10.You can write over the highlighted text that is the name of the folder and rename it whatever you want
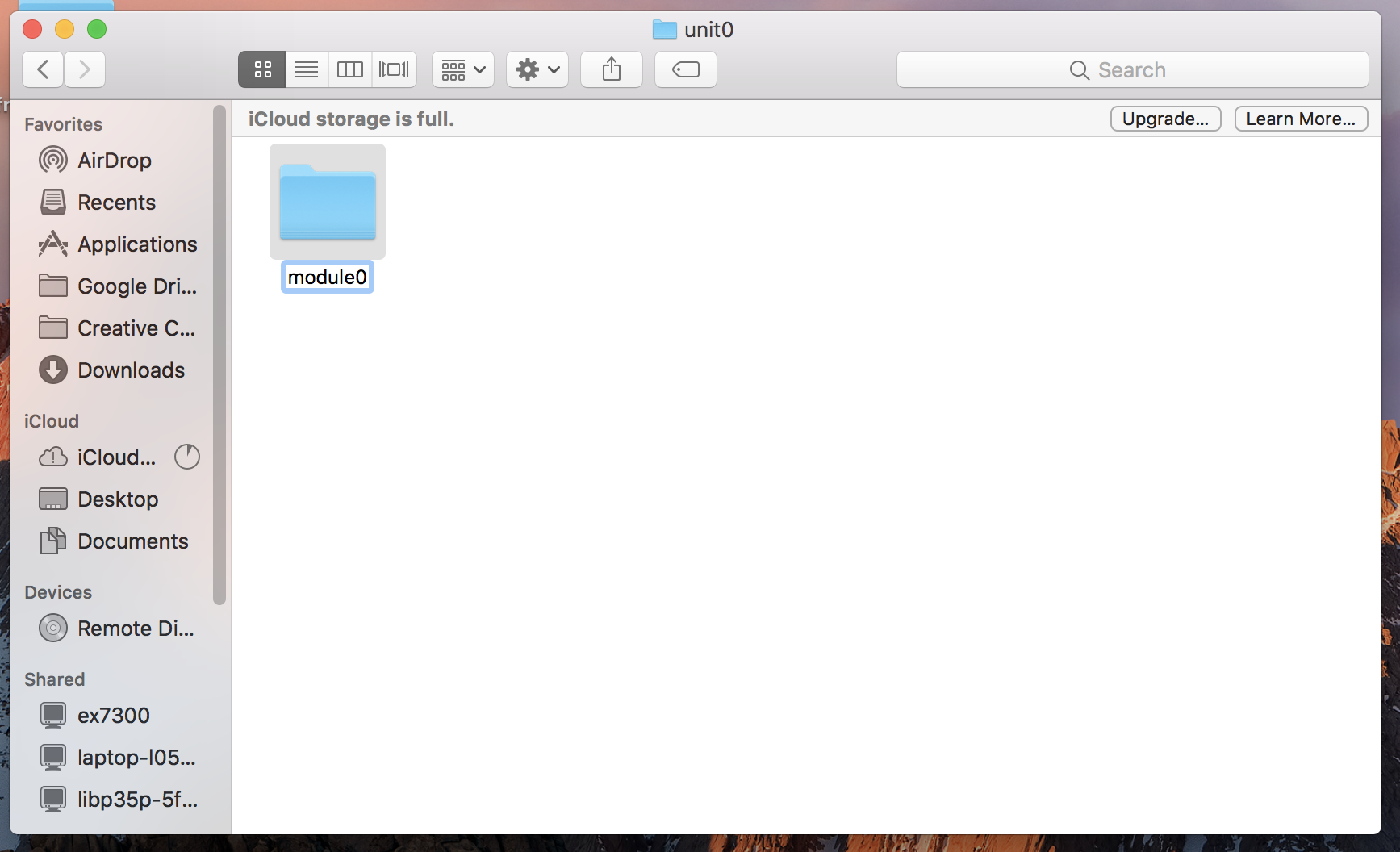
Now you have created three folders, on your Desktop and inside each other. All of these different ways to create folders and work easily. You can also click and drag folders to move them inside other folders if you need to.
File Downloads
Mac - File Downloads
- Here is a link to a file that needs to be downloaded to the computer. (Note: this is an image we’re showing, so don’t click. It is intended to show what it would look like on your computer.)

- Right click on the link and choose Download Linked File As…
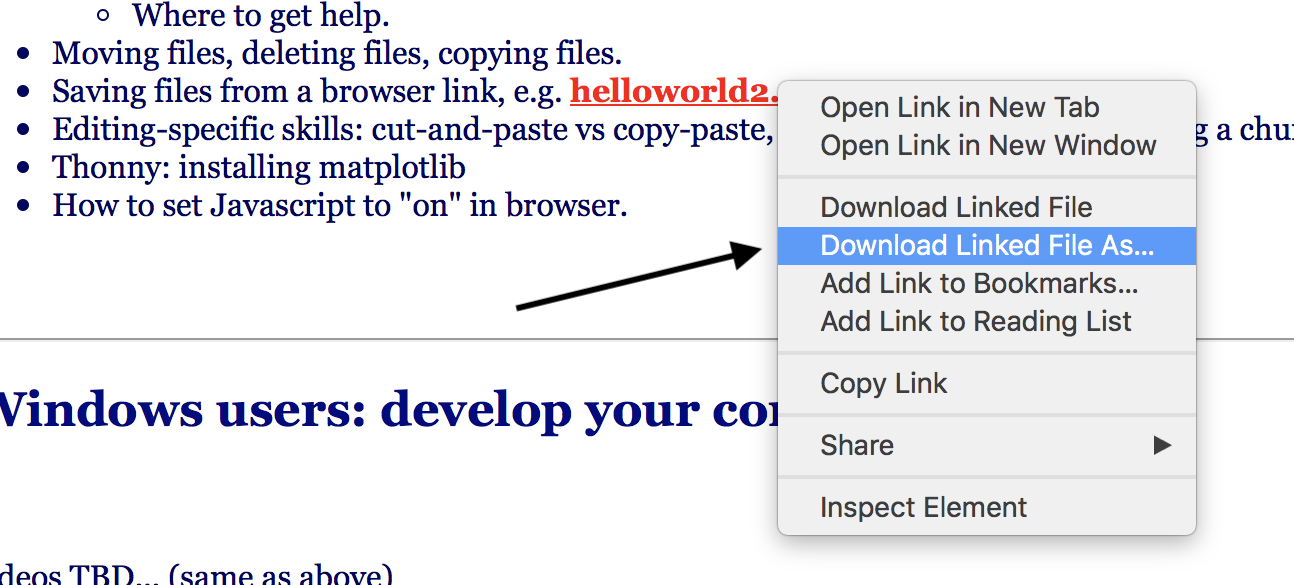
- This will provide a box where you can name the file and choose where you would like to save it.
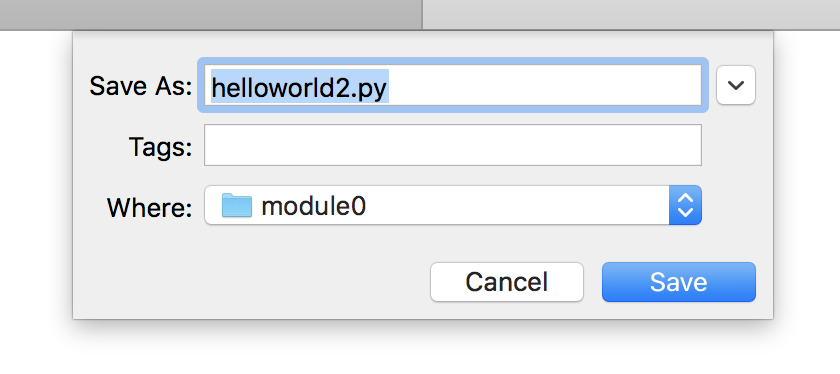
- Here you can see the file saved in the location we chose:
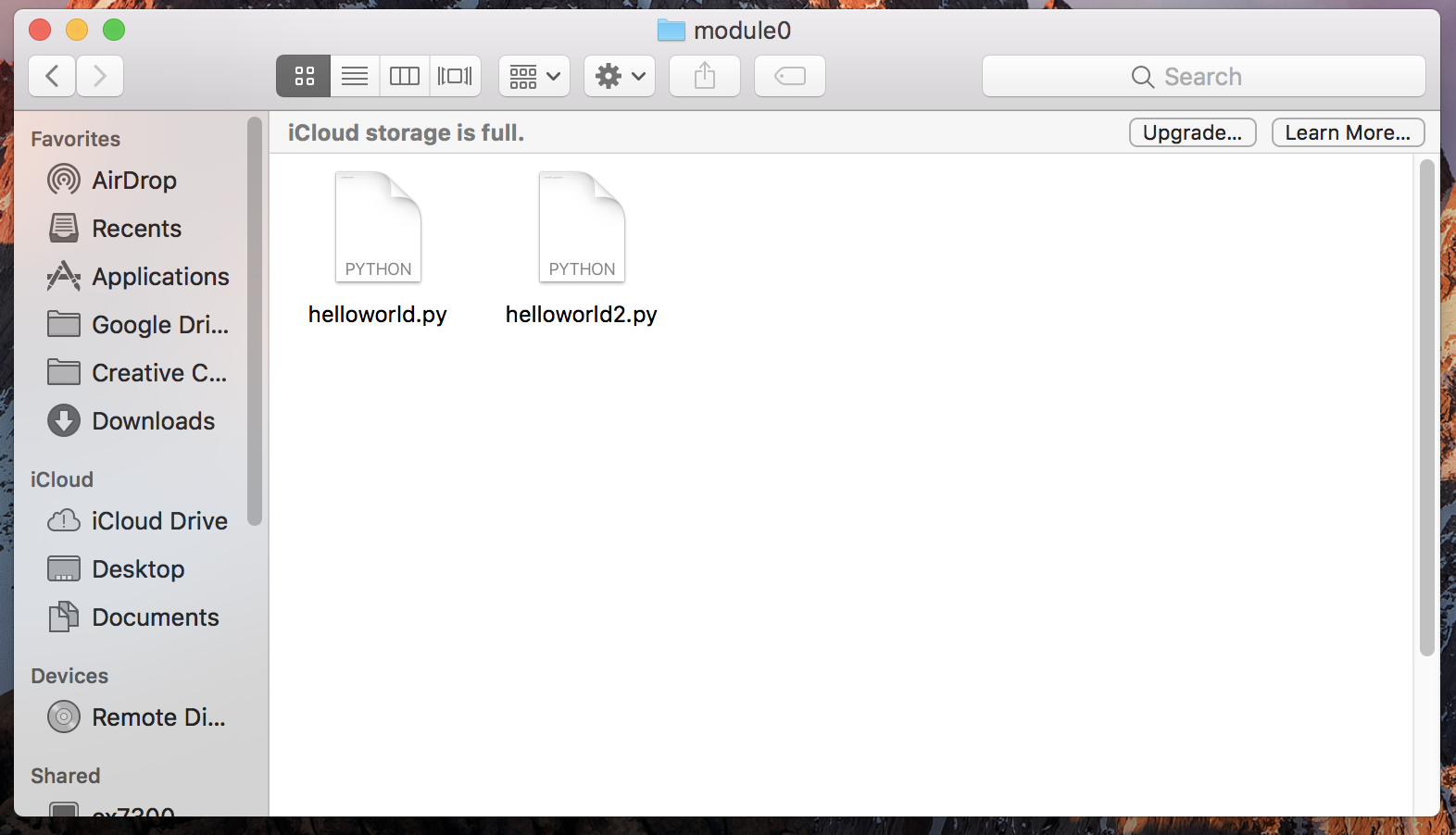
Find a File
Mac - Find a File
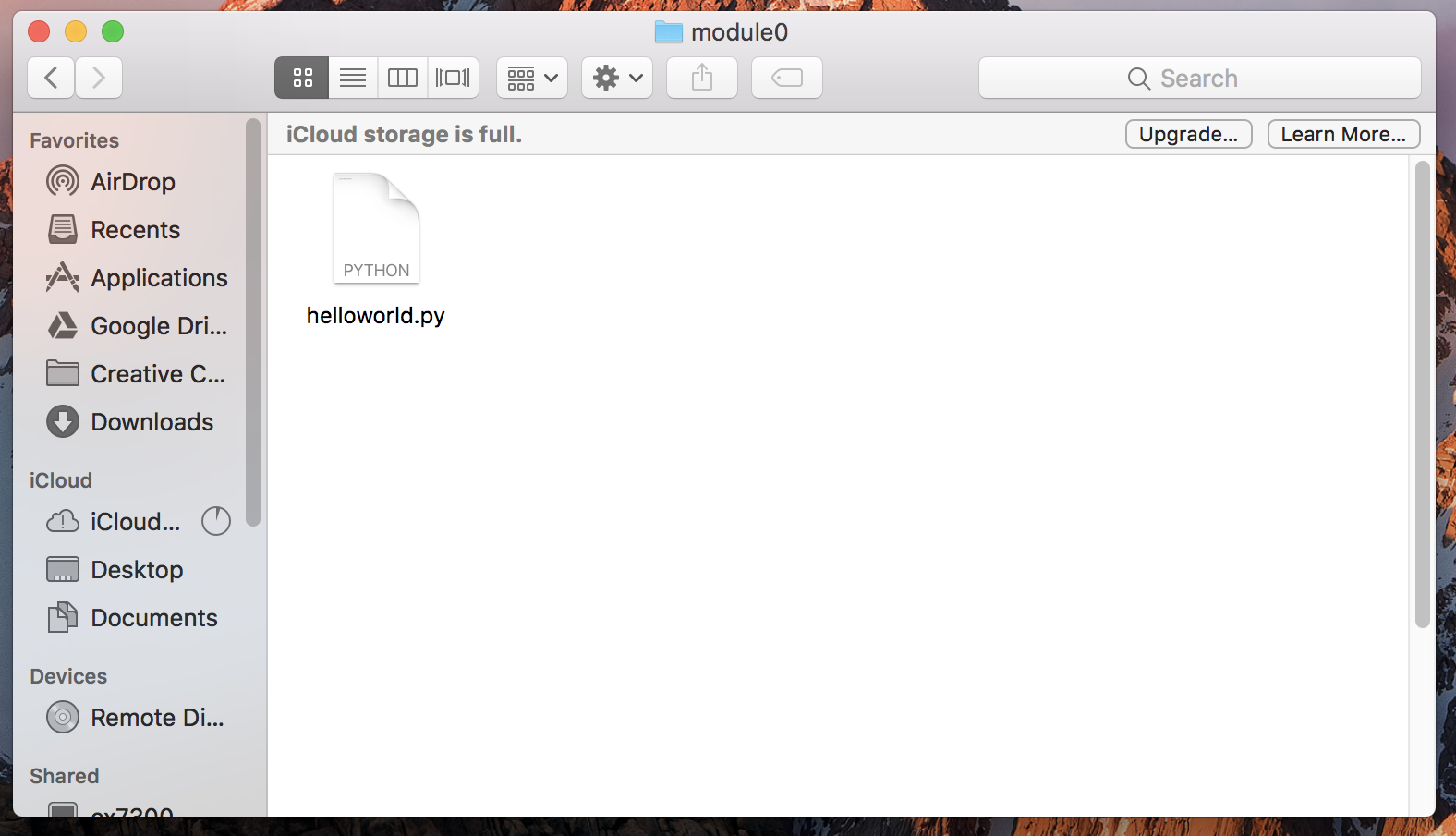
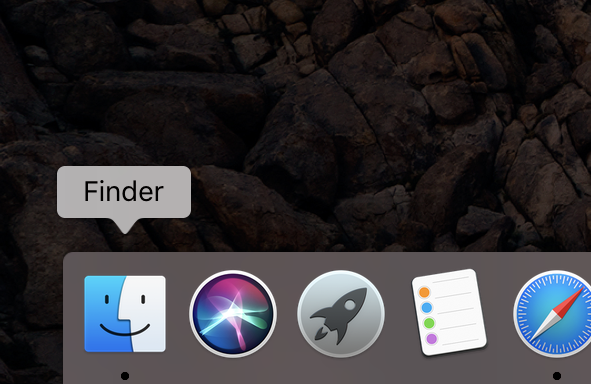
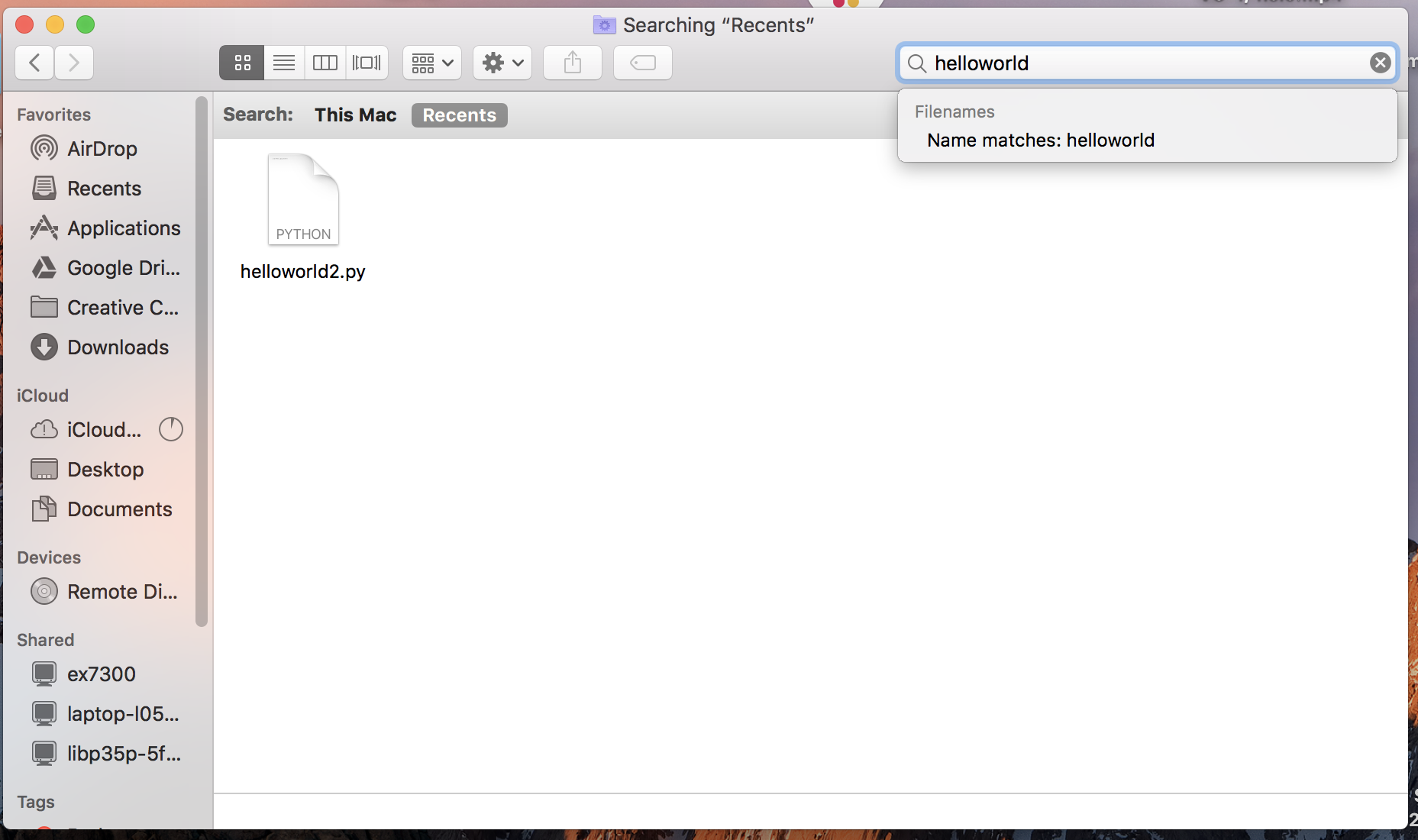
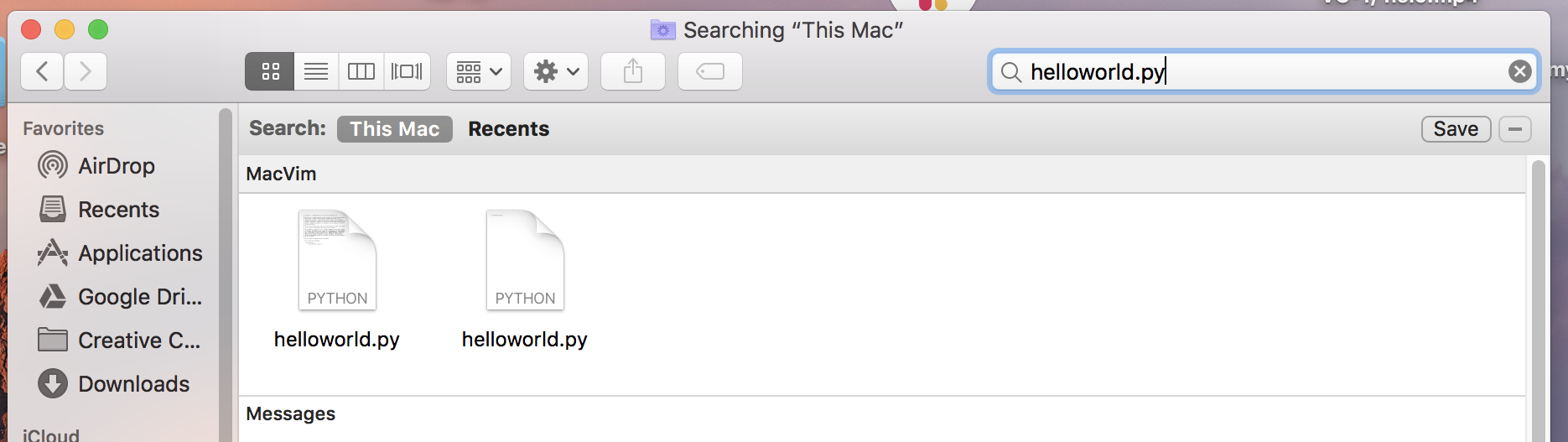
Save a File
Mac - Save a File
- When you are ready to save a file you made for the first time you can find a save option under the File option in the top right.
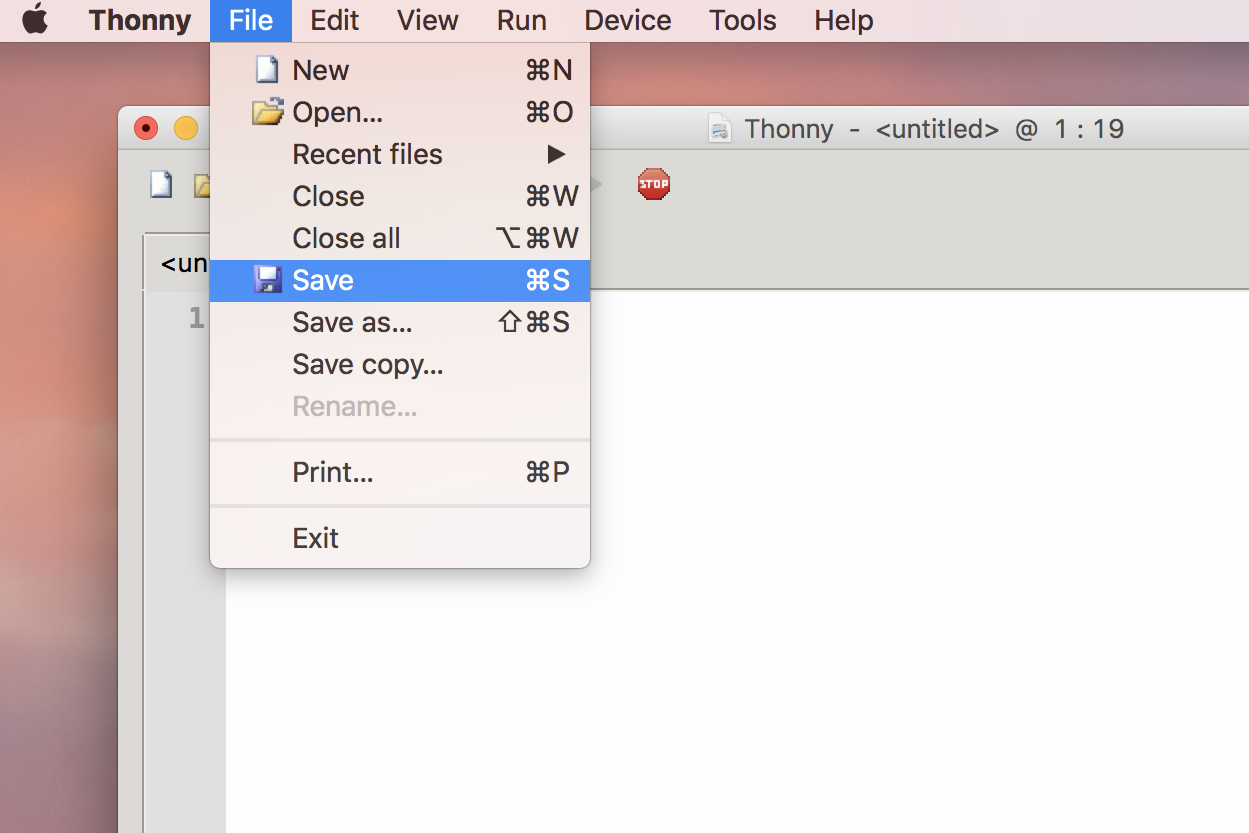
- This will open up an option where you can choose the location of your file as well as the name.
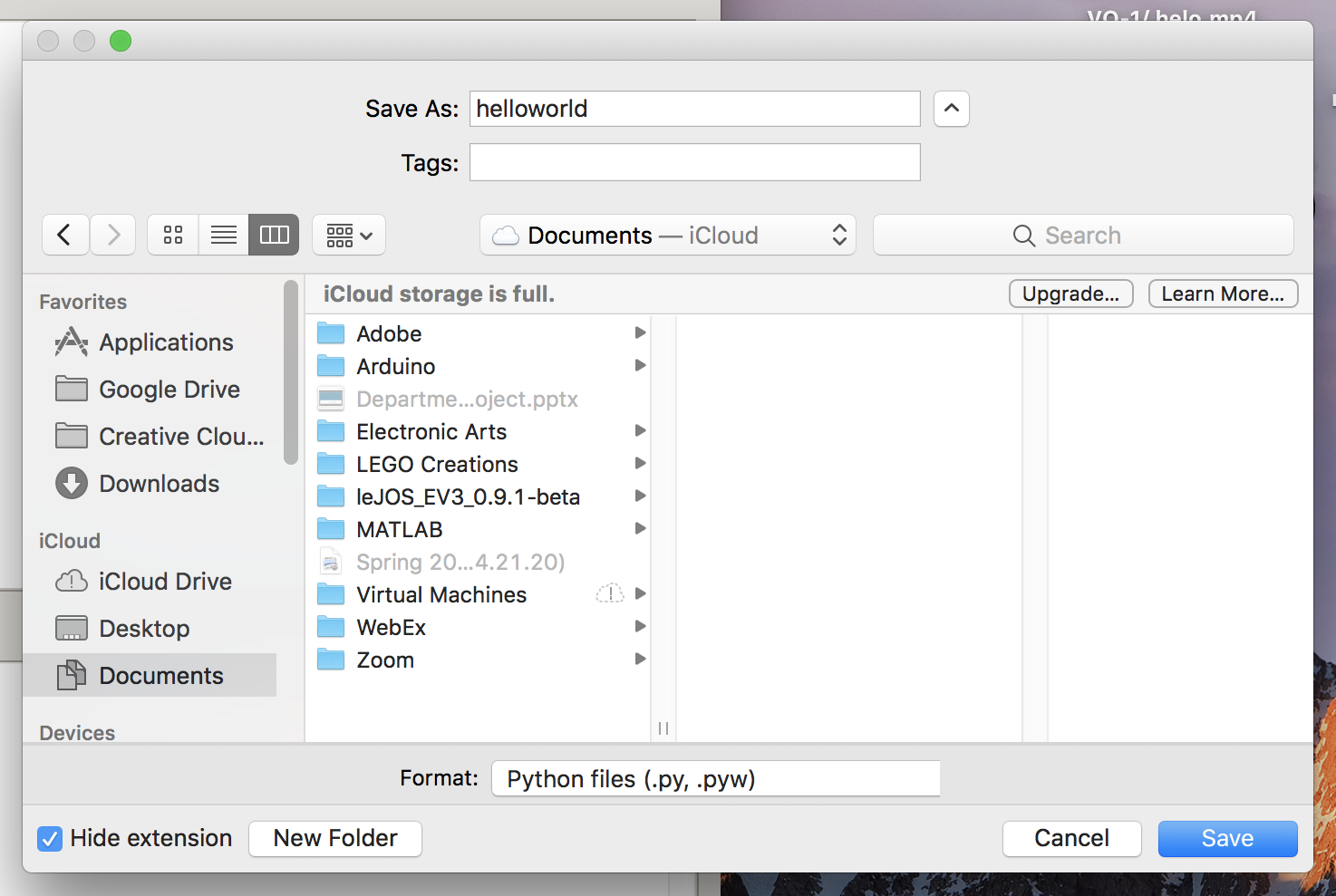
- Now when we open the previously empty folder where I saved this file you can see it there and you can open it and edit it from this folder.
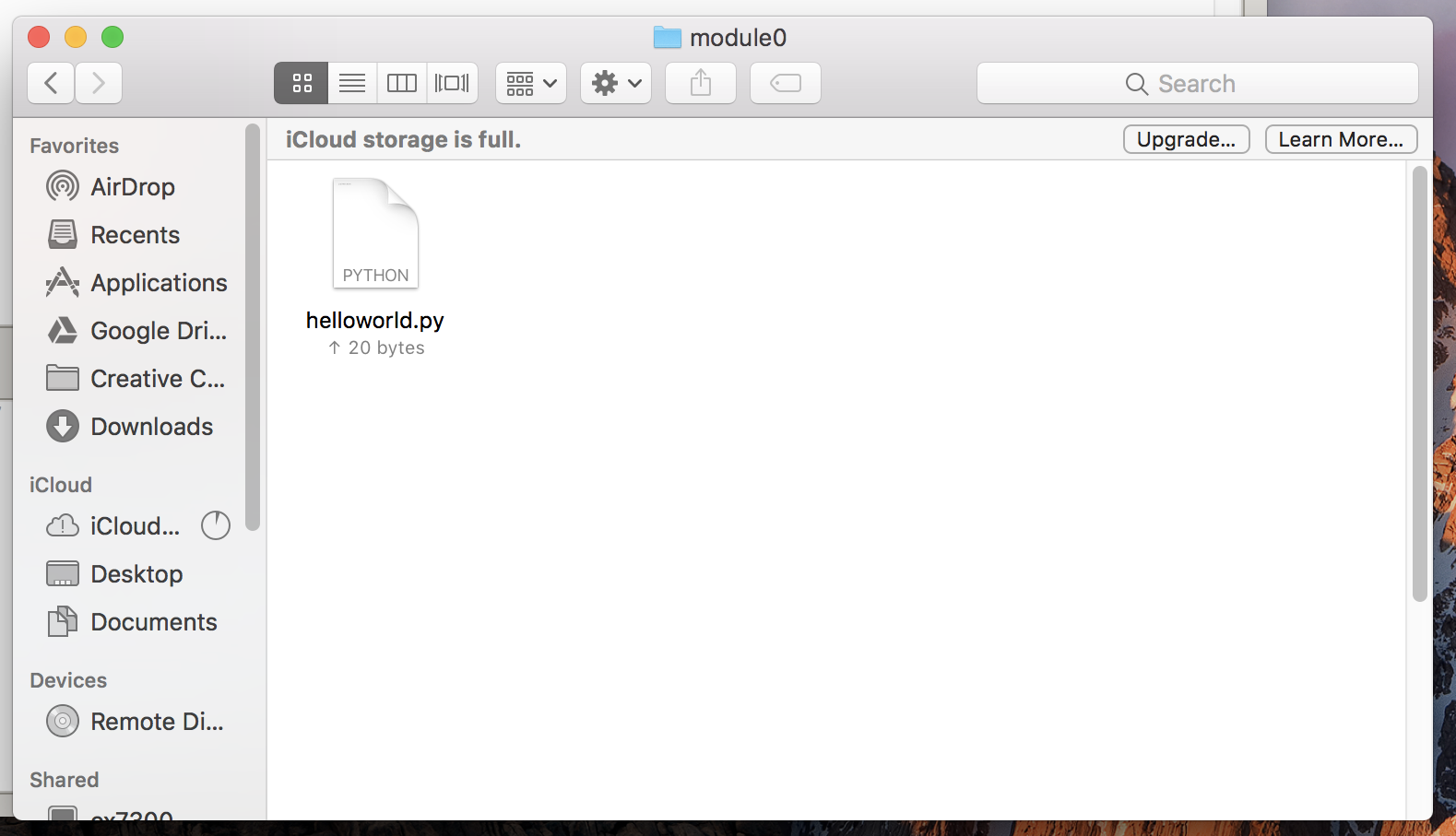
4.When you open that same file you will also see a Save As option, this lets you make a new version of the file and put it somewhere else and give it a new name, but when you edit this new file it will not edit the old one so if you want to move a file it’s better to click and drag is somewhere new
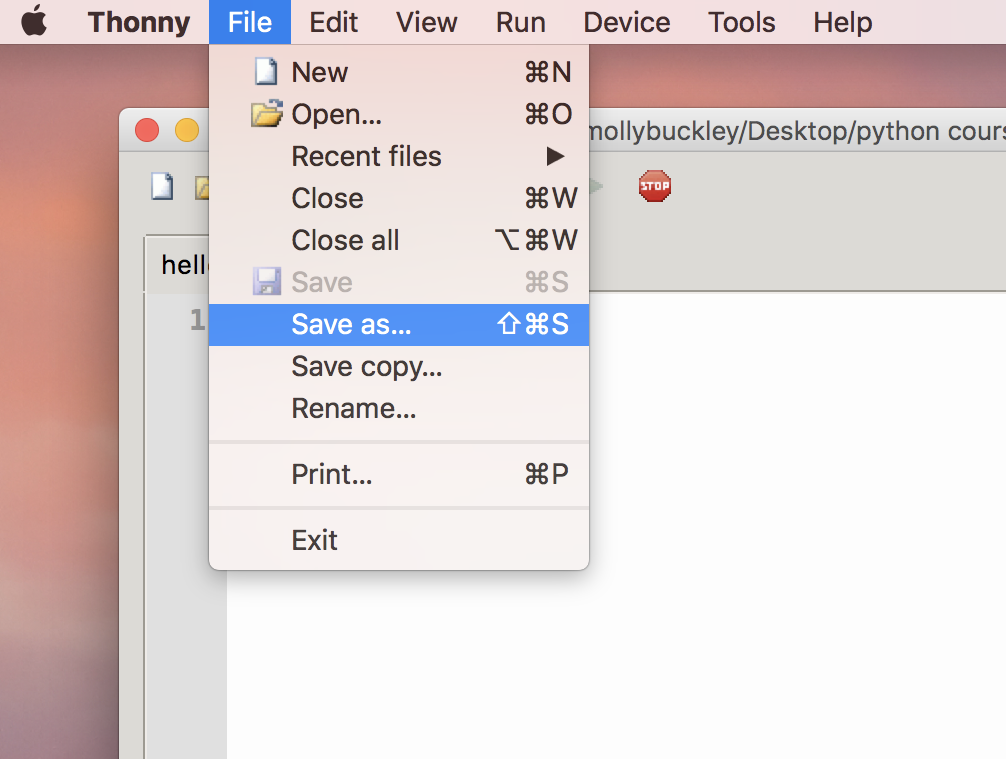
Make a Zip File
Mac - Make a Zip File
1.Navigate to the module (or later, assignment) folder that you’re going to submit. For example, here’s what you should expect to see for module 0:
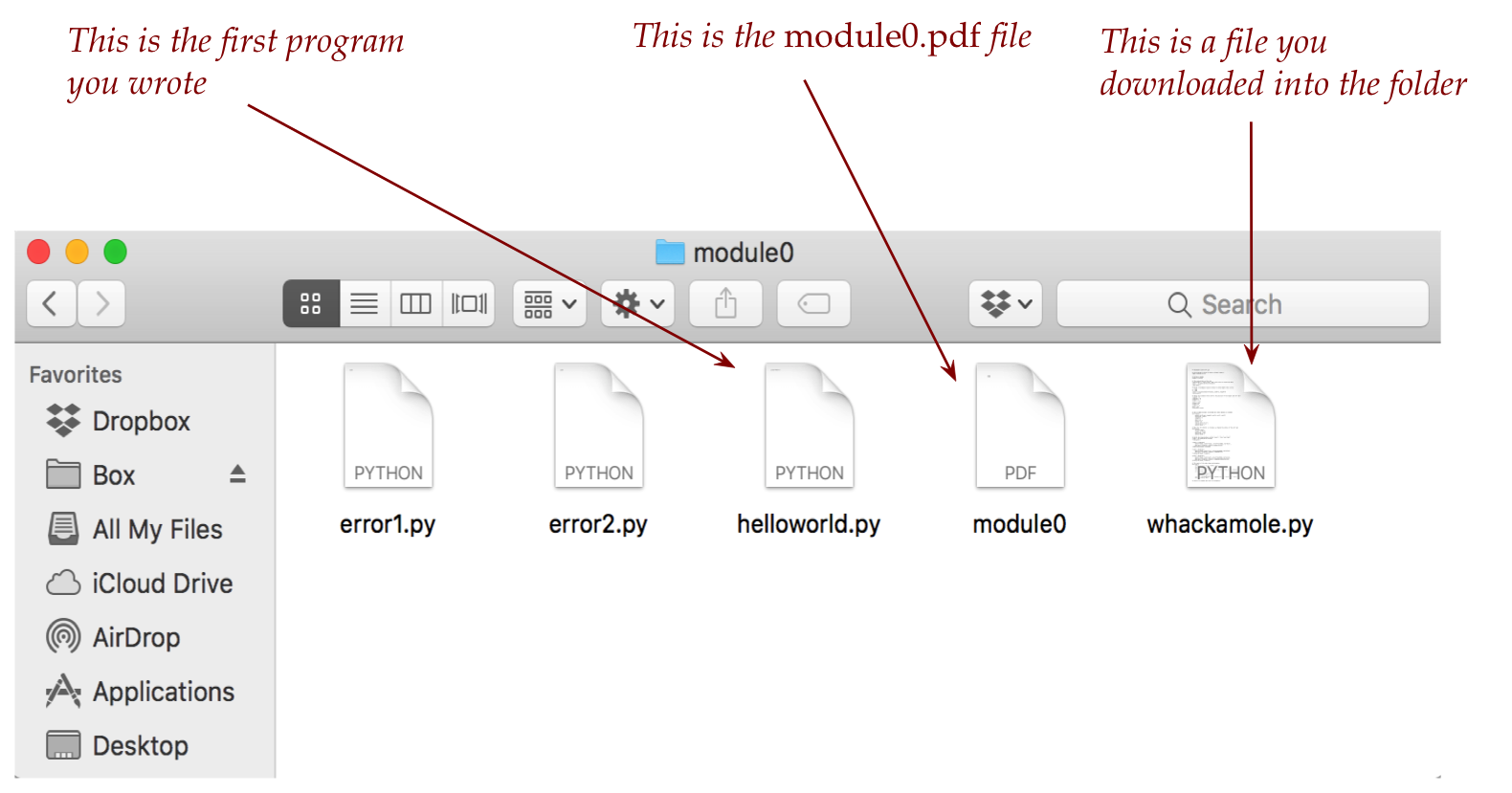
- Then, go up one folder so that you are in the unit0 folder and you can see the
module0.0folder (the image has a slightly different name: your folder should be namedmodule0.0). Right click to compress (make a zip):
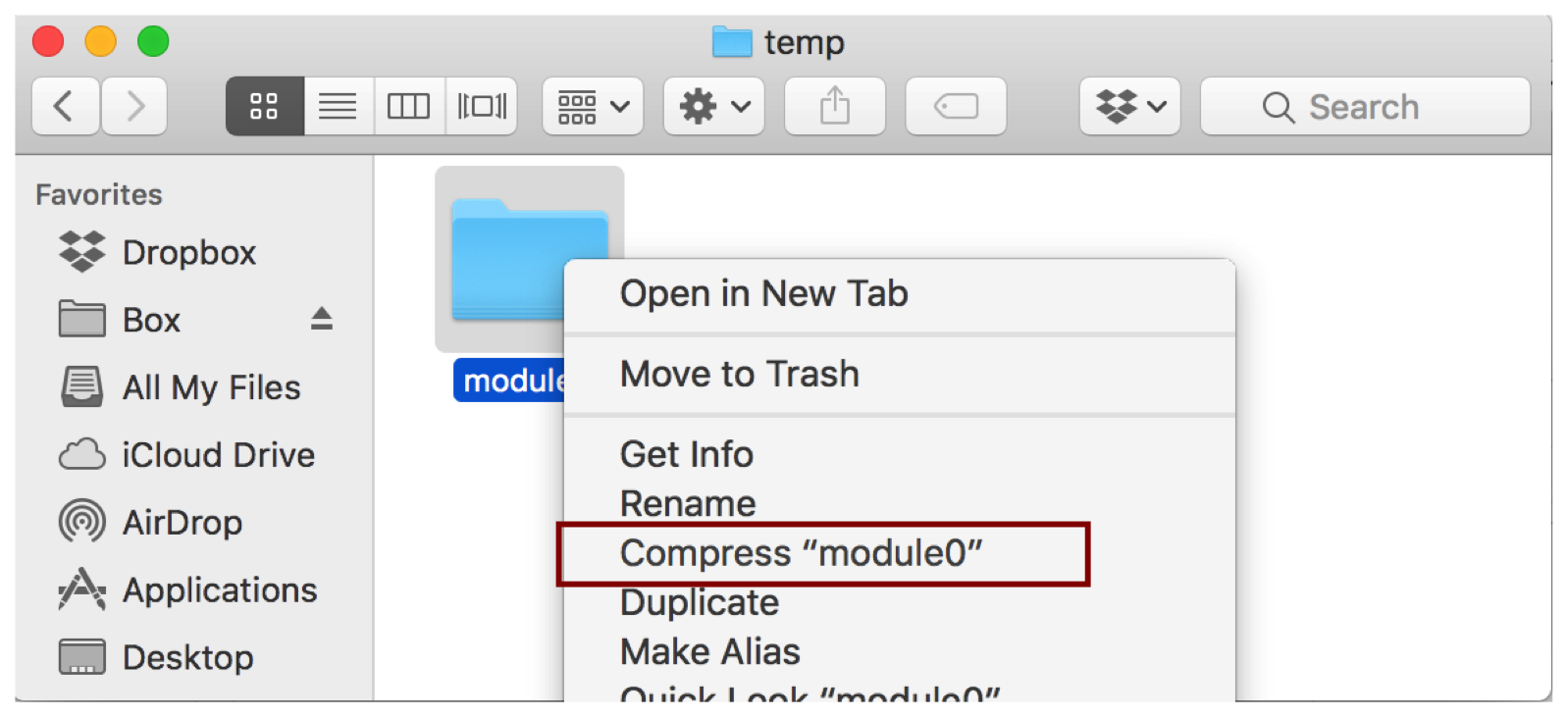
- This will make a zip file containing all the files you had selected with the right name: You will be submitting the zip file. The zip file contains all the needed files. It’s fine if there are additional files that weren’t asked for.