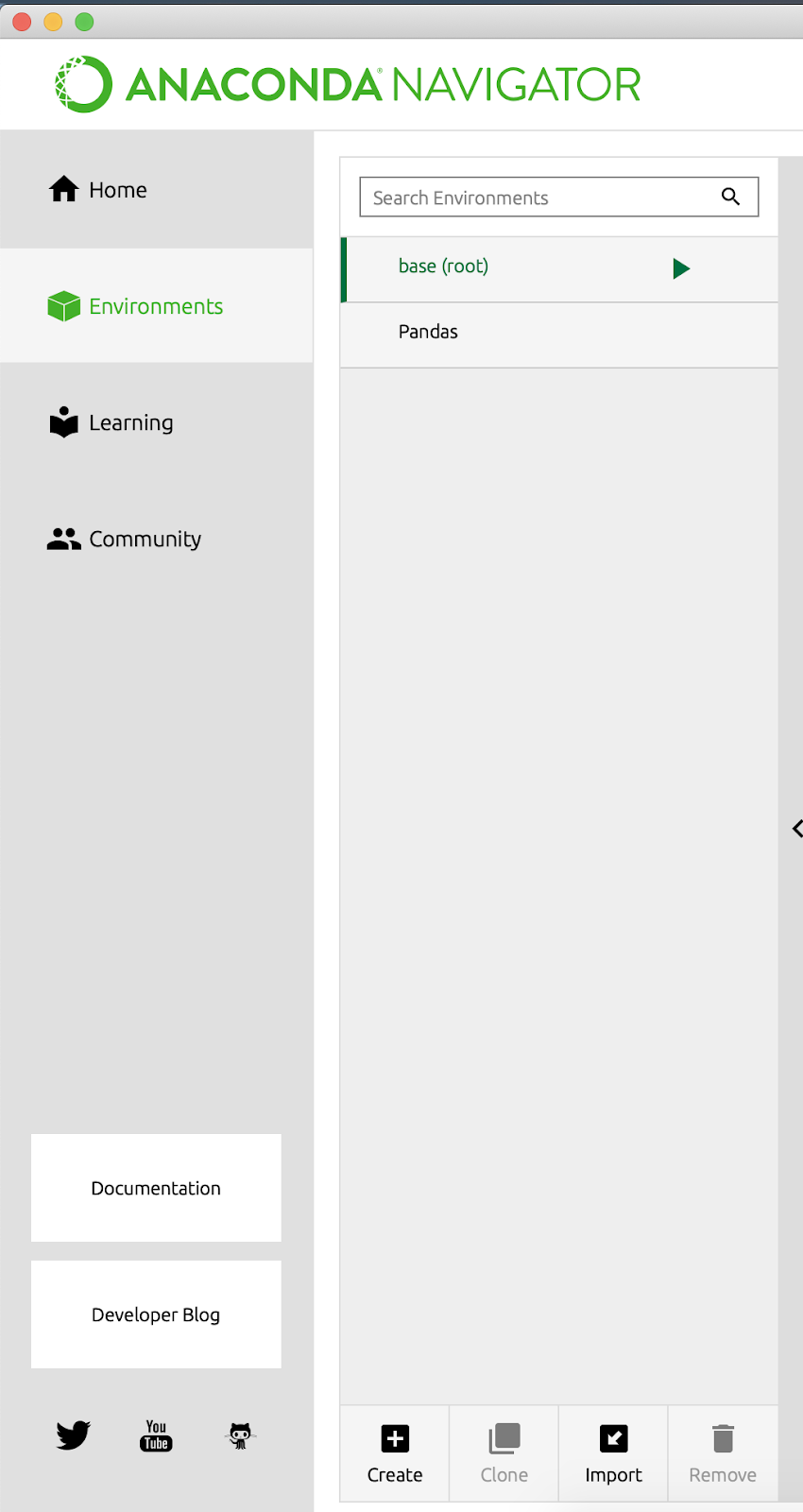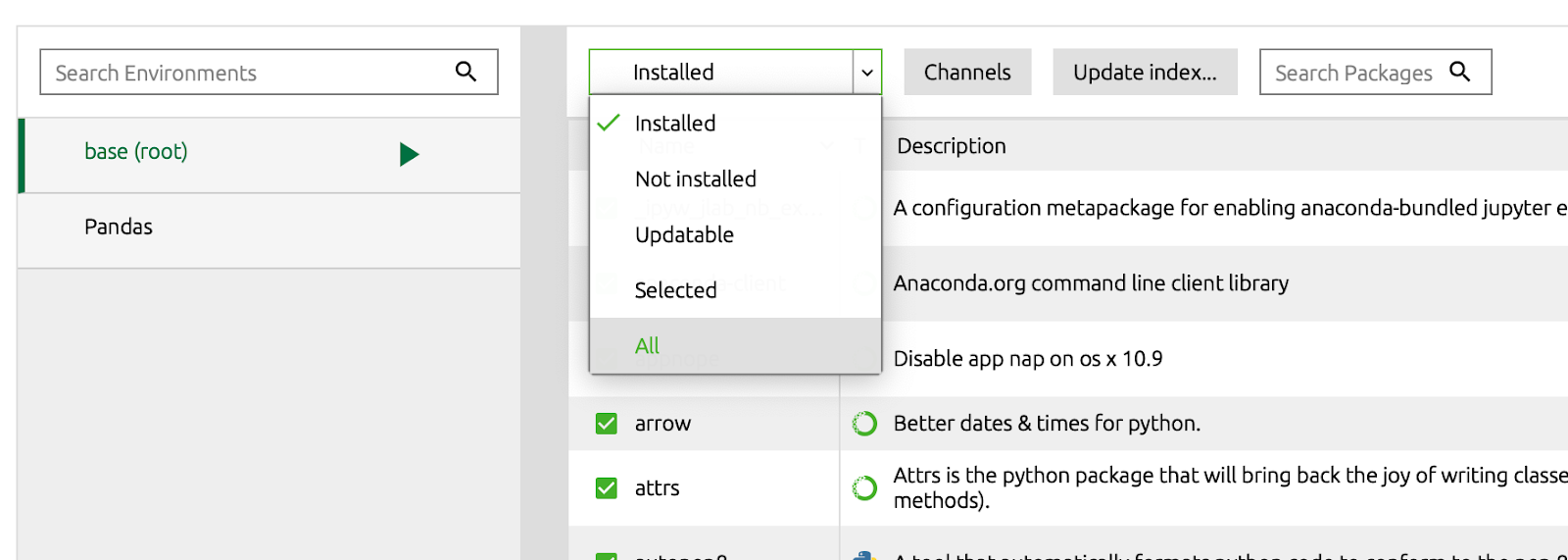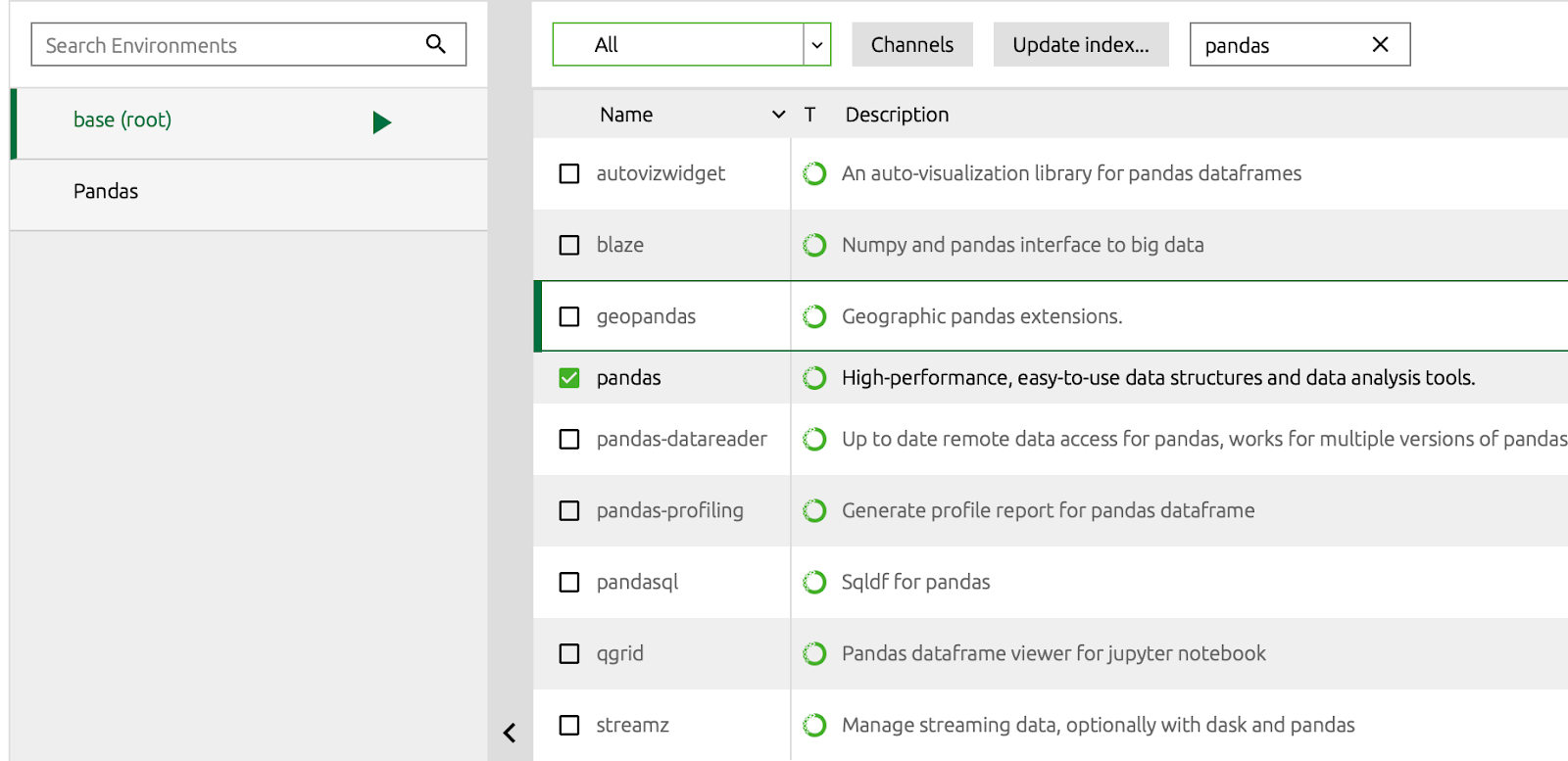Installation instructions for Mac-OSX
Note: Windows users, see the instructions for Windows below
- Go to https://www.anaconda.com/products/individual#macos, then scroll down near the bottom, and install the Python 64-Bit Graphical installer. This installs software to help you install Anaconda.
- Verify your installation by pressing Command+Space and
typing ‘Anaconda’ in Spotlight.
If you see Anaconda-Navigator as shown below, you have installed
it.
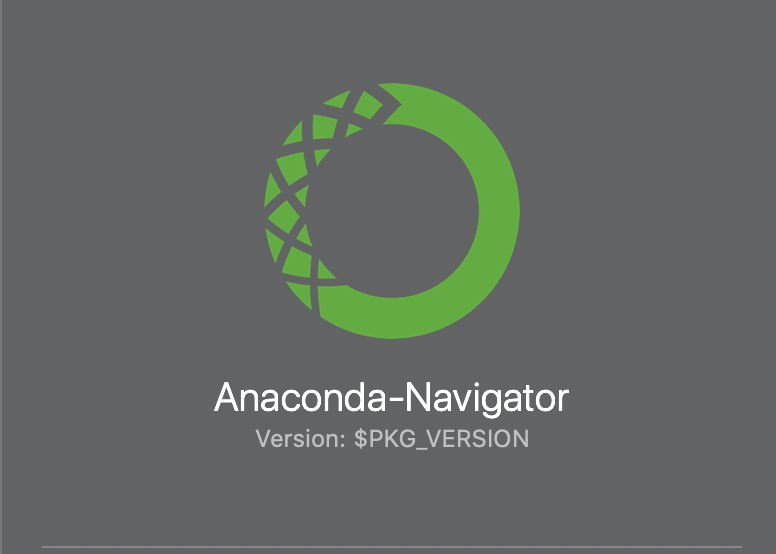
- Now continue with Spotlight,
open Anaconda Navigator and click on the
environments tab on the left hand side.
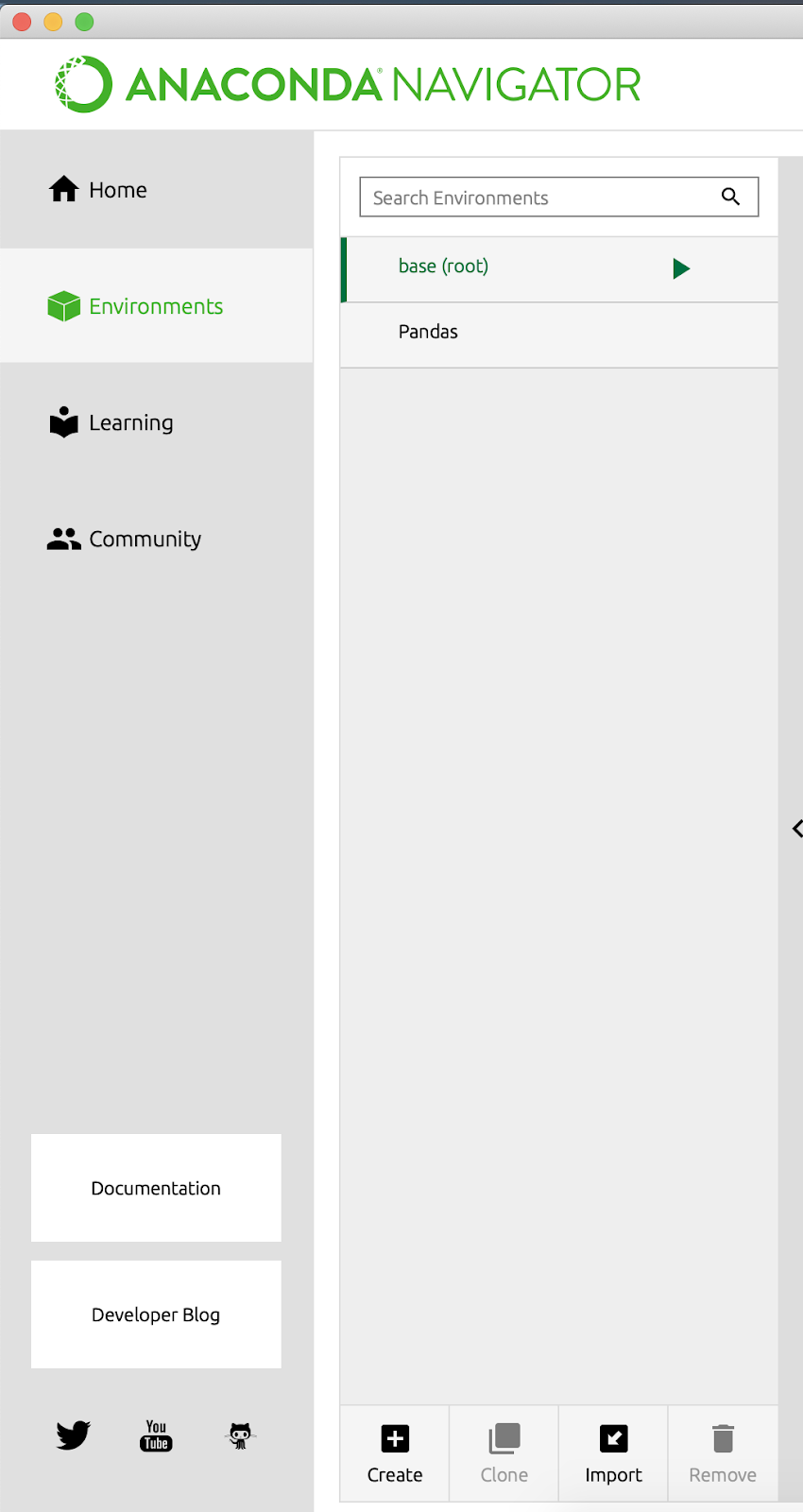
- Click on the environment that says "base (root)"
and in the top center of the screen on the drop down menu,
select "All" instead of "Installed".
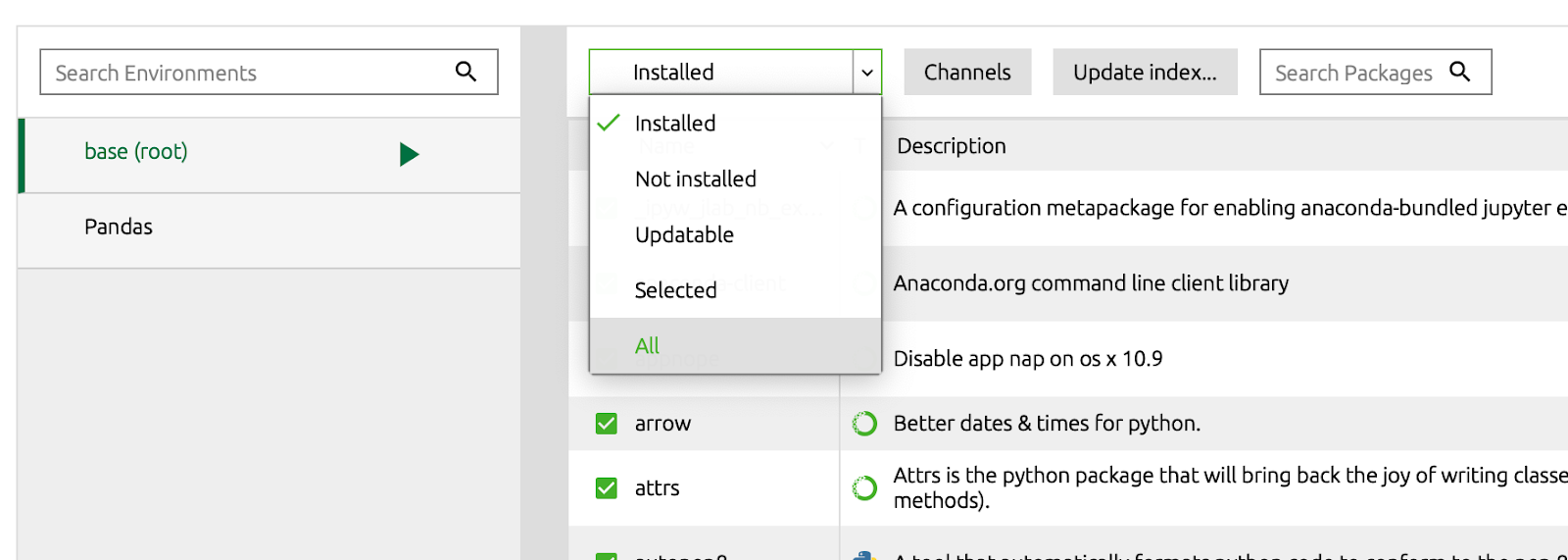
- In the "Search Packages" bar, type in "pandas".
Select the checkbox next to the “pandas” package and click
"Apply" in the bottom left corner of the interface.
NOTE: If you cannot find plotly, pandas, or networkx packages, click "Update index". - Repeat steps 4 and 5, but this time instead of "pandas", install the "plotly" package.
- Repeat steps 4 and 5, and install the "networkx" package.
Installation instructions for Windows