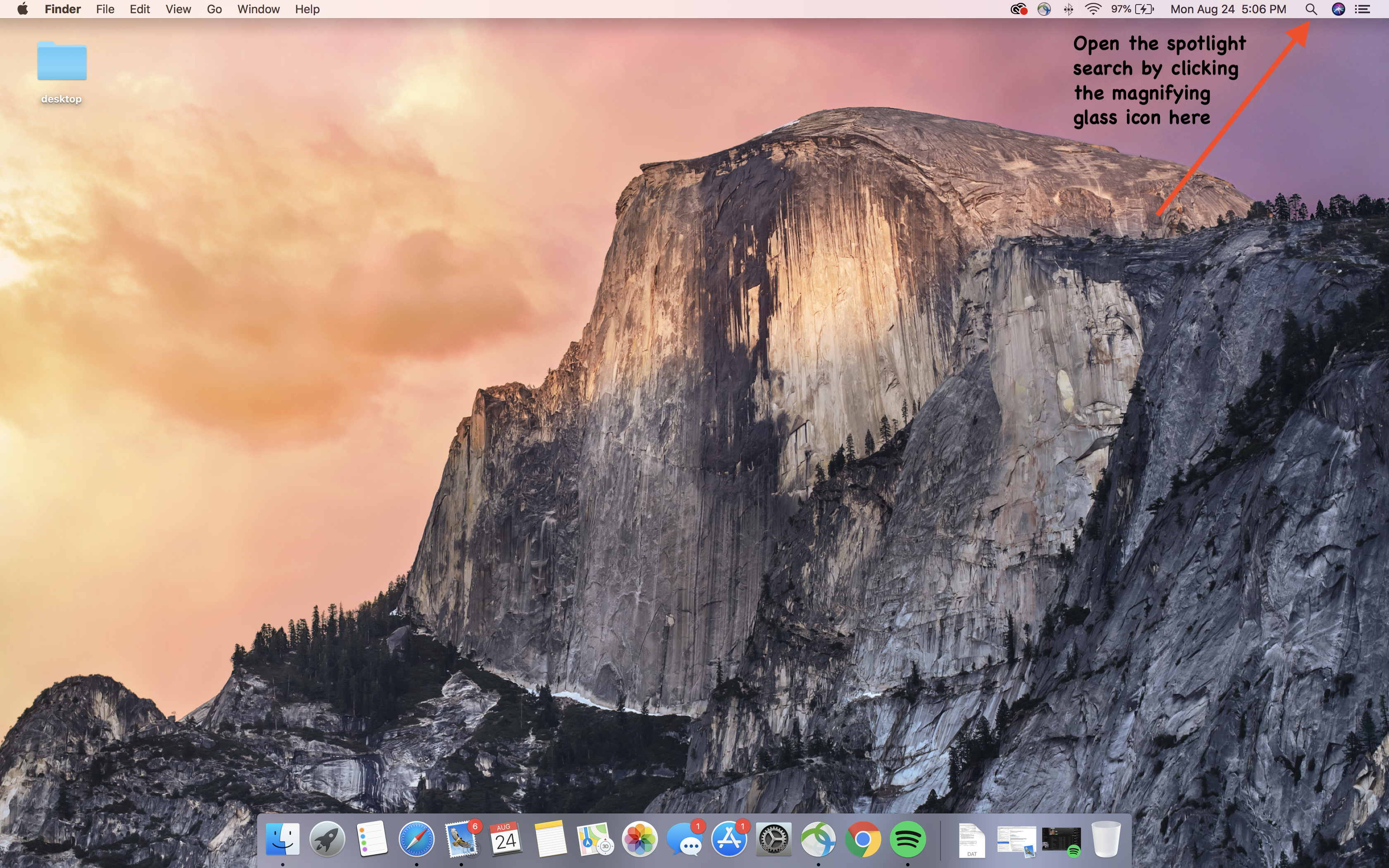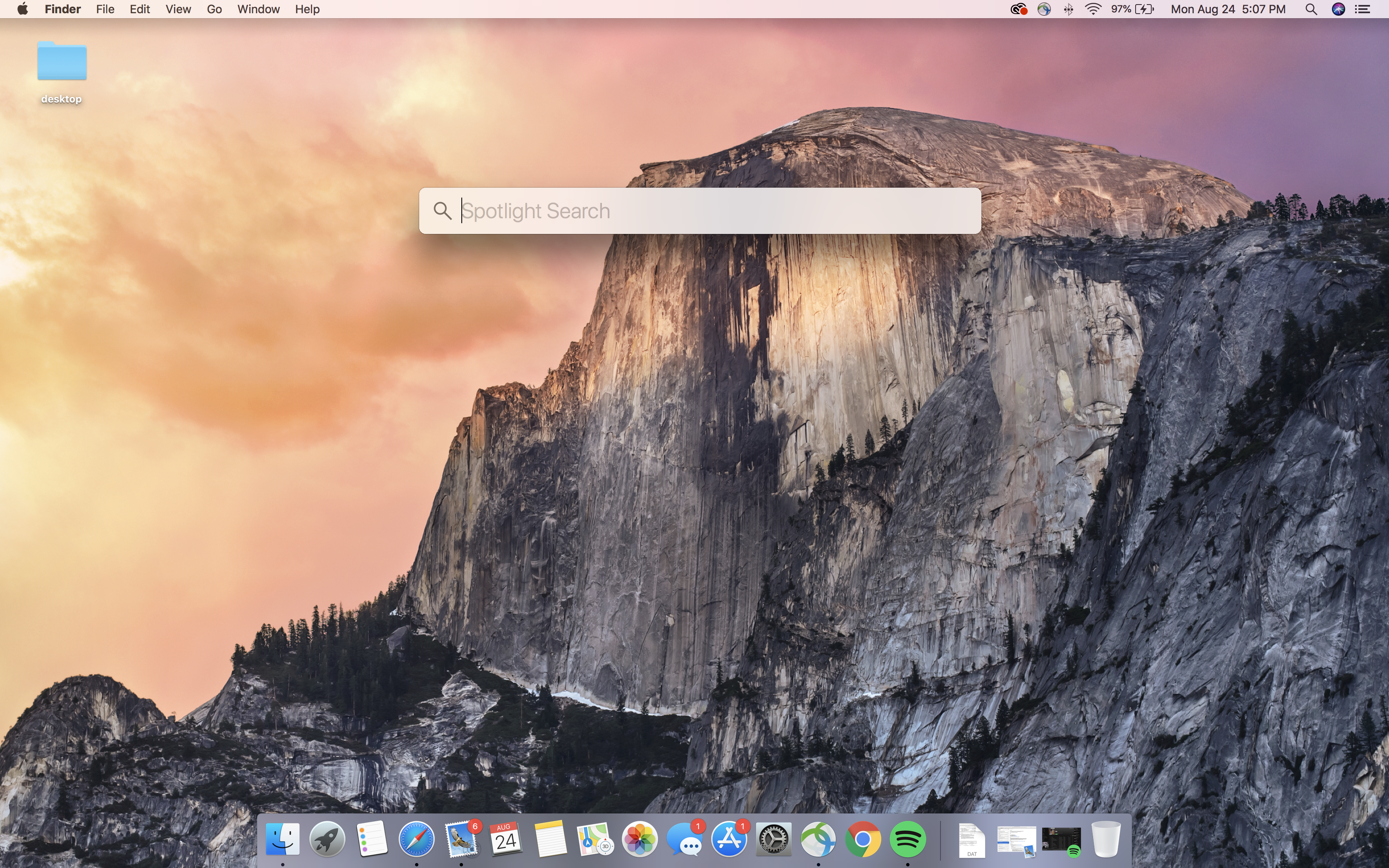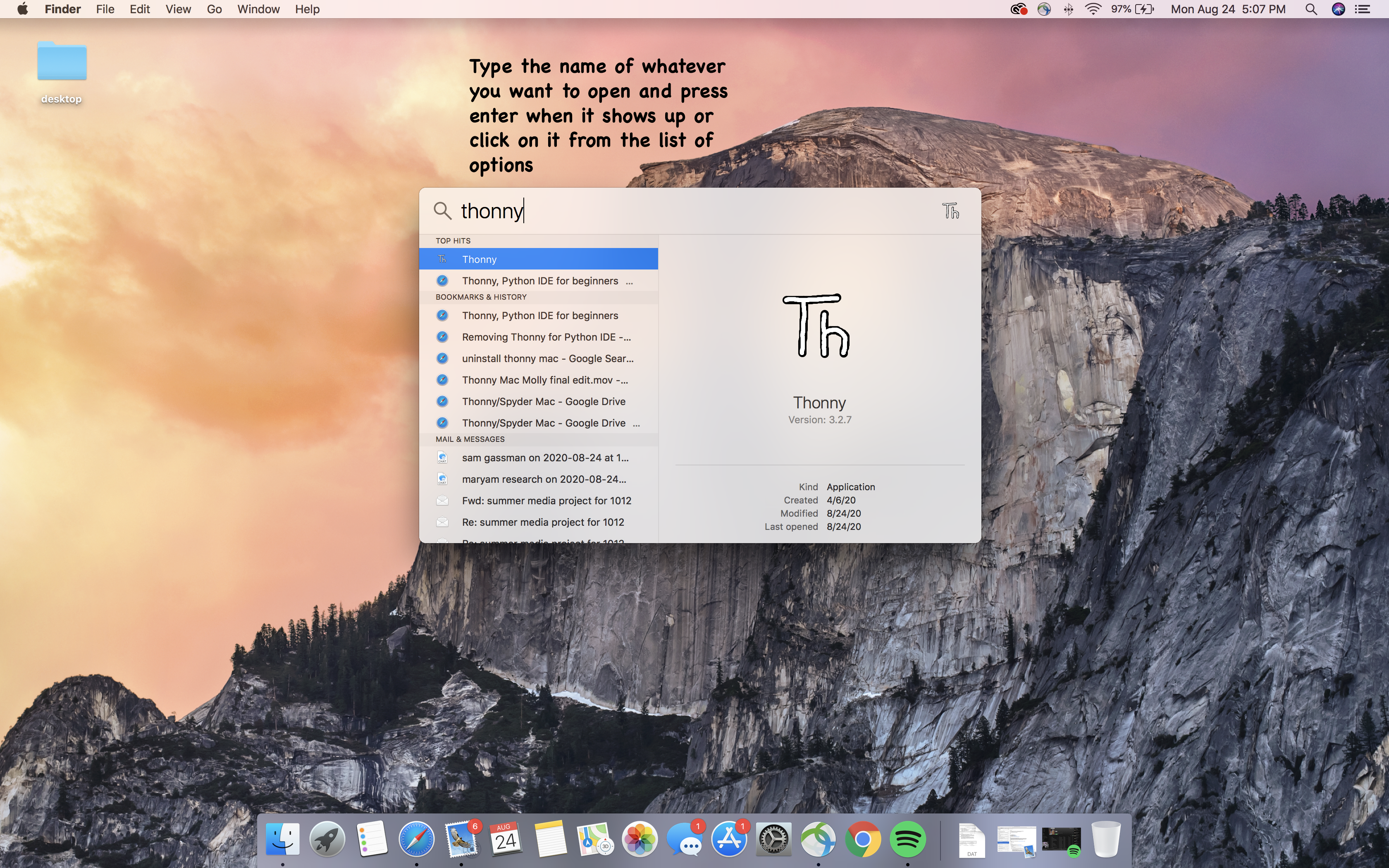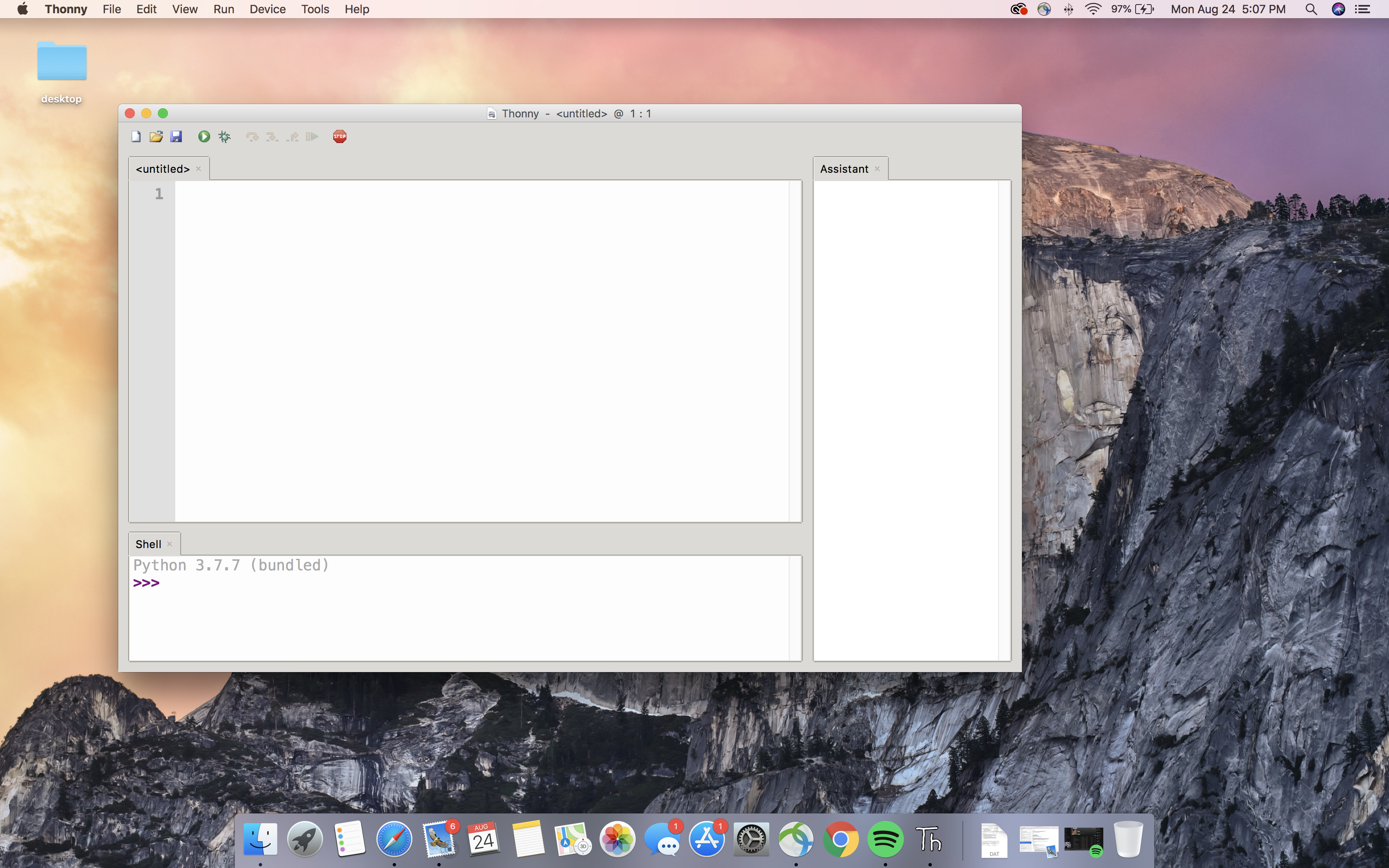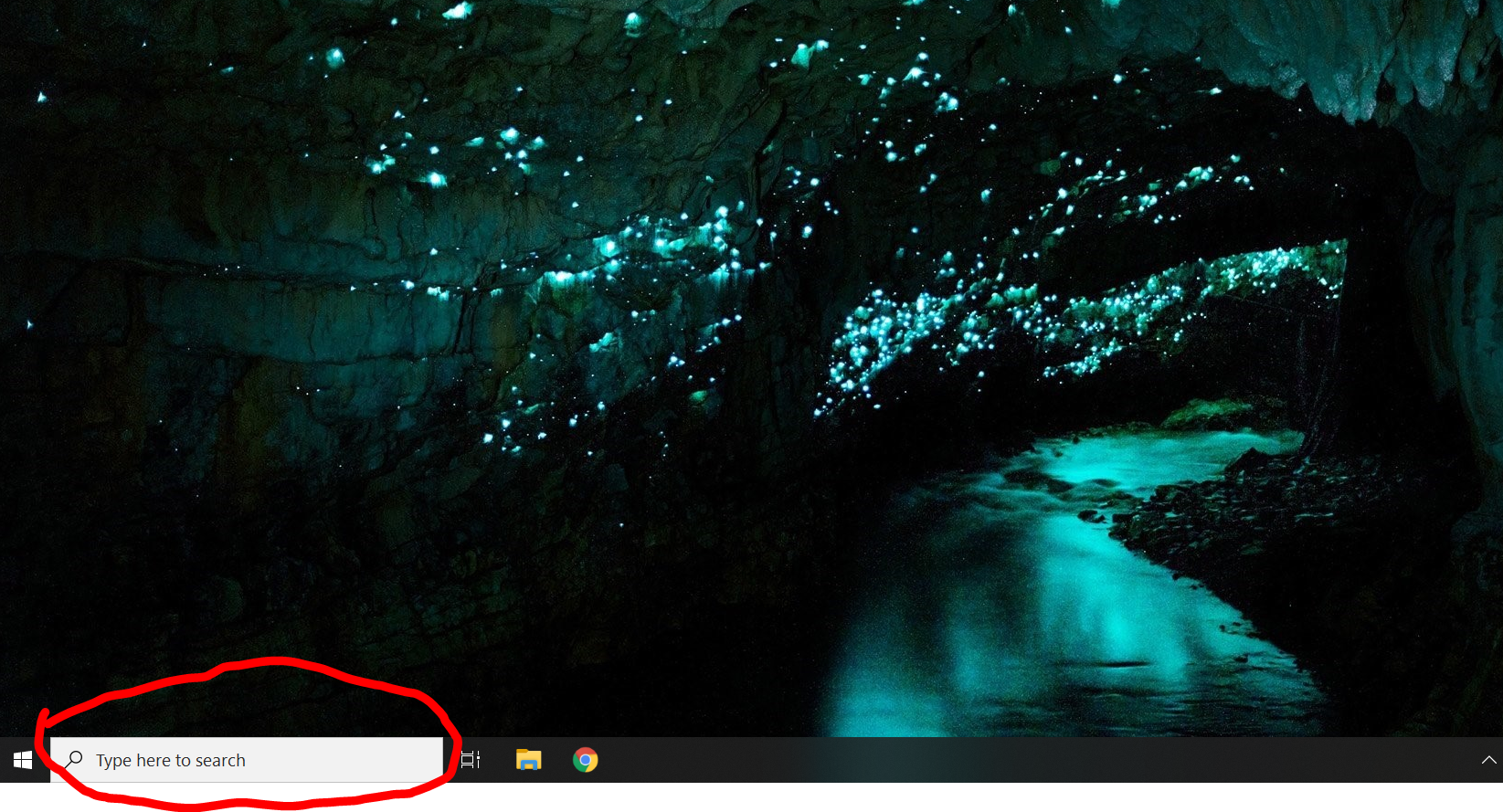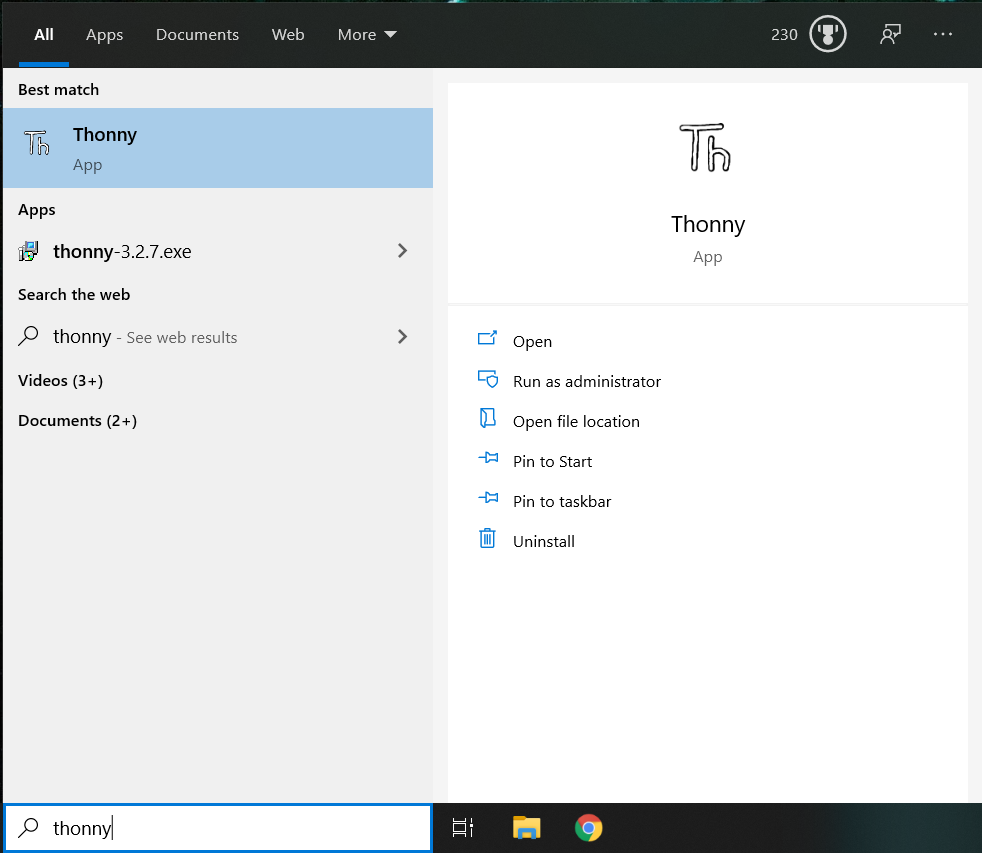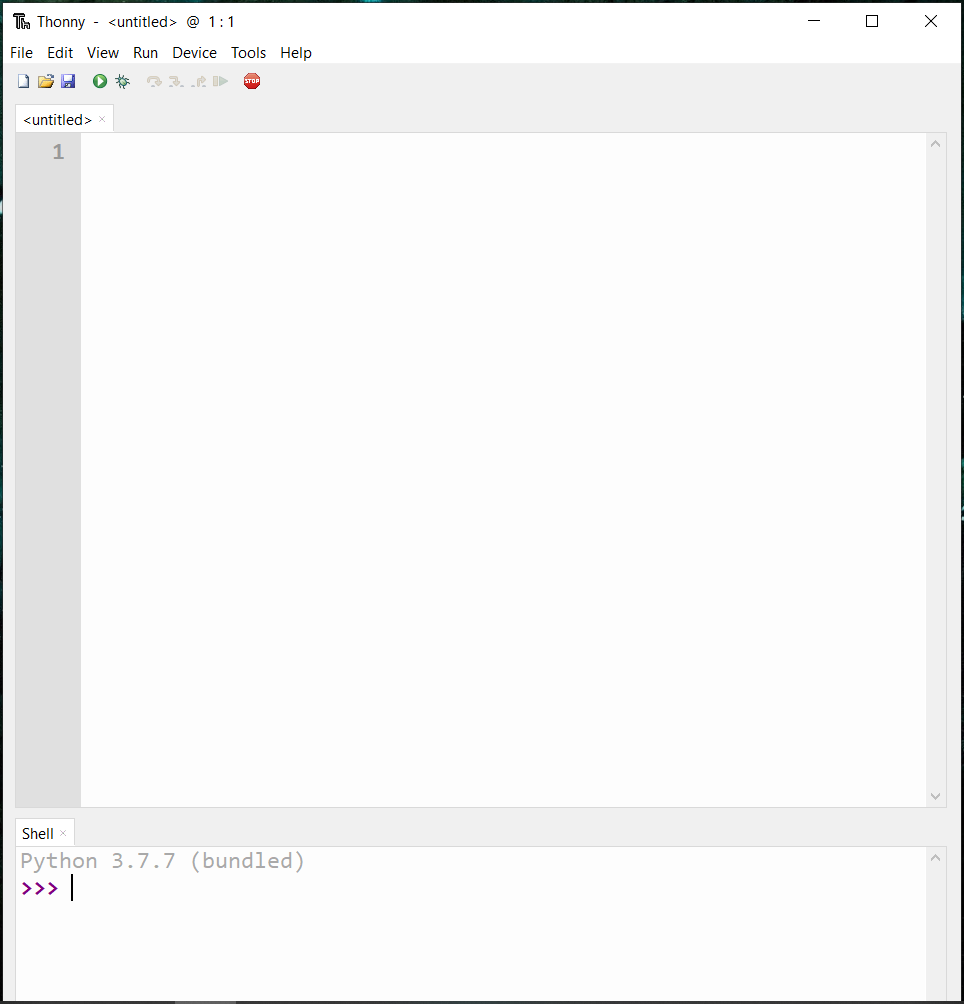We will now have you type, run, and save your first computer program.
Note:
- Programs are typed in using your computer's
keyboard, just as you would type in an email or text document.
- And just as the "thing you are typing into" is different
for email and for text-editing, there is a different "thing"
to type programs into.
- The typing is one part of getting a program.
If you just type your program, it will just be sitting
there on your computer. But you want to go the next step
and run (or, execute, as we say) the program.
Typing and not-running is loosely analogous to typing an email
but not sending it (the email will just remain in
composed-form, but go nowhere). Similarly, typing text into Word
doesn't mean it gets "published".
- The "thing" into which you type and run your program
is called a code editor or an IDE (Integrated Development
Environment, a mouthful).
- We are going to give you the option of using one of
two code editors, Thonny or Spyder. Think of them as
apps that help you type and run programs.
Before we get to typing in a program, we first (if not already done)
need to download and install Python and either Thonny or
Spyder.
- The term install means: you download software on your
computer and get it to run. This is something you do just once.
- When you need to run the software again, you search for it
on your computer (since it's already installed) and merely run it.
- Thus, you will perform Steps 1 and 2 just once for
this course.
- And Steps 3 and 4 repeatedly as you write code.
- Also, if you start off with one editor and change your mind,
you can come back here to install the other editor and learn how to
use it.
Step 1: install Anaconda: Pick between these two options and
click through to follow instructions in installing Anaconda.
Then come back here and proceed with Step 2.
Incidentally, you might be asking: what exactly is Anaconda and what
does it have to do with Python other than its name?
- Python is a programming language. Typically a language alone
is not enough to get many useful programming tasks done.
- We need additional software that's useful. Anaconda is a
bundle that includes Python and this additional software. You
install it once on your computer and you can then avail of all kinds
of useful things related to Python.
- The one thing it does not have, sadly, is the Thonny editor,
so we'll show you how to install that.
Step 2: install a code editor
by selecting ONE of the following options:
- Mac code editor Option A:
Thonny for Mac users
- Mac code editor Option B:
There are no special instructions because Spyder comes bundled with Anaconda.
- Windows code editor Option A:
Thonny for Windows users
- Windows code editor Option B
There are no special instructions because Spyder comes bundled with Anaconda.
Step 3: open a code editor Choose between:
- Mac Option A: looking for and opening Thonny
Thonny for Mac users
- Mac Option B: using Spyder.
Looking for, and opening Spyder on a Mac is similar to looking
for and opening Thonny.
- Windows Option A: looking for and opening Thonny
Thonny for Windows users
- Windows Option B: looking for and opening Spyder.
Looking for, and opening Spyder on Windows is similar to looking
for and opening Thonny.
Step 4: type and execute helloworld.py:
Choose between:
Step 5: install matplotlib for Thonny users:
What is matplotlib? It's a plotting package that we'll use.
This comes packaged with Spyder and so, only Thonny users
need to download this. Thonny is a nice editor and so
Thonny users cheerfully do this additional step in order to use plotting
along with Thonny.
Step 1: Installing Anaconda for Mac users
Video: Learn how to install Anaconda and
open Spyder (which comes bundled with Anaconda). Note: the video will
refer to Anaconda and Spyder somewhat interchangeably.
Now click on the
Link to
Anaconda and install it on your laptop.
Step 2: Mac Option A: Installing Thonny for Mac users
Video: Installing and opening Thonny (Mac)
Now click on the
Link to Thonny
and install it on your laptop.
Step 3: Mac Option A: Opening Thonny for Mac users
These screenshots explain how to open Thonny:
- Step 3.A.1:
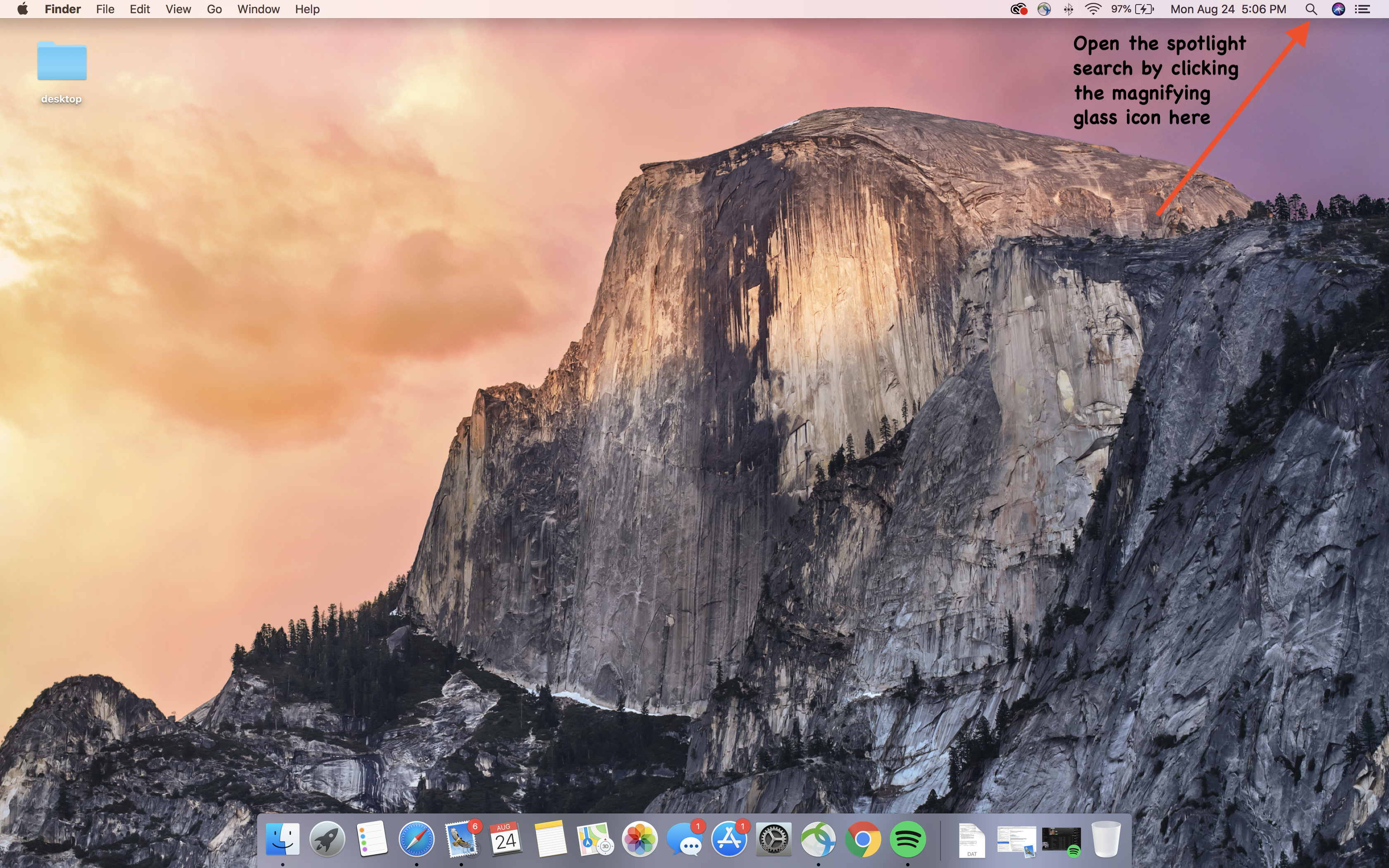
- Step 3.A.2:
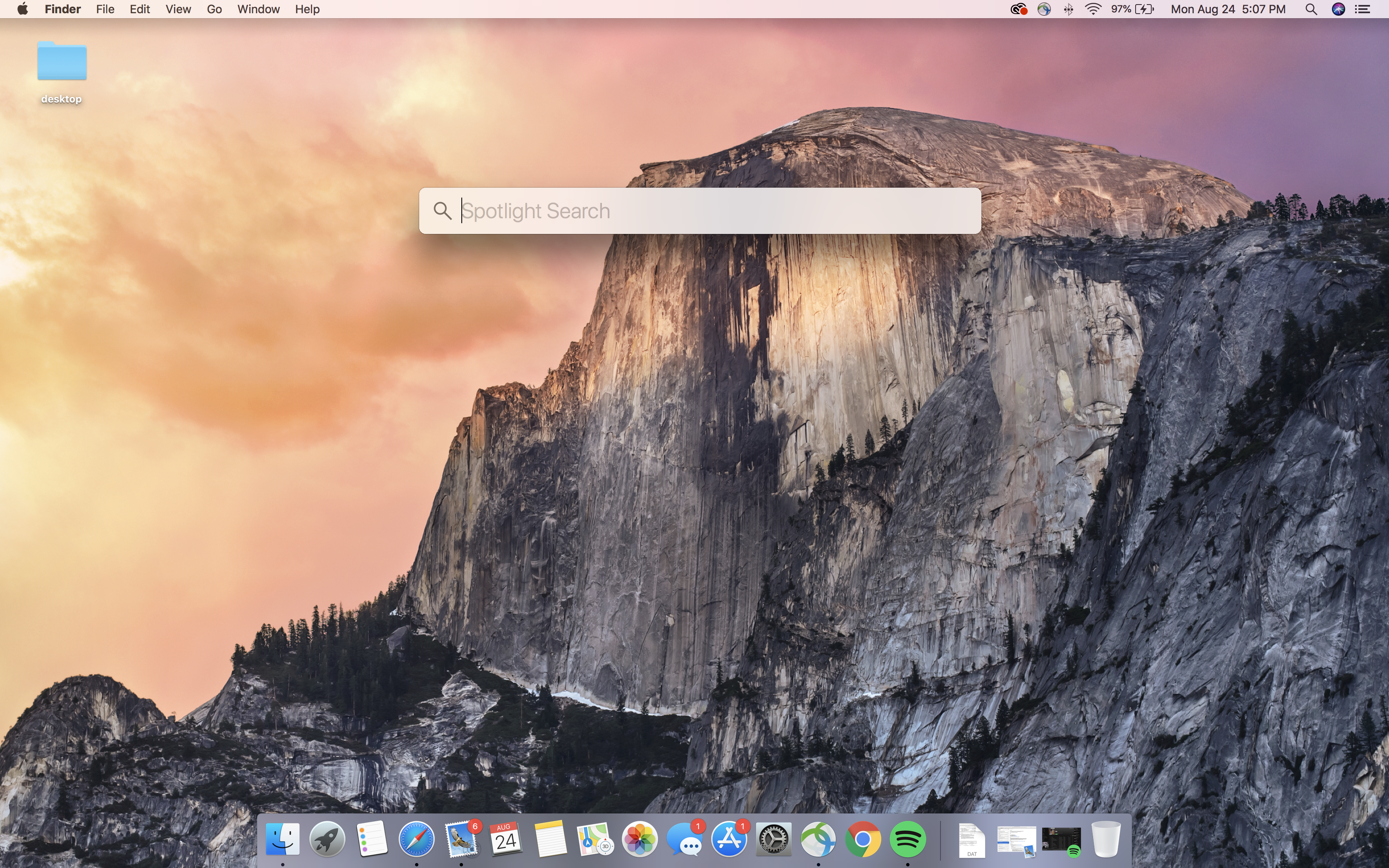
- Step 3.A.3:
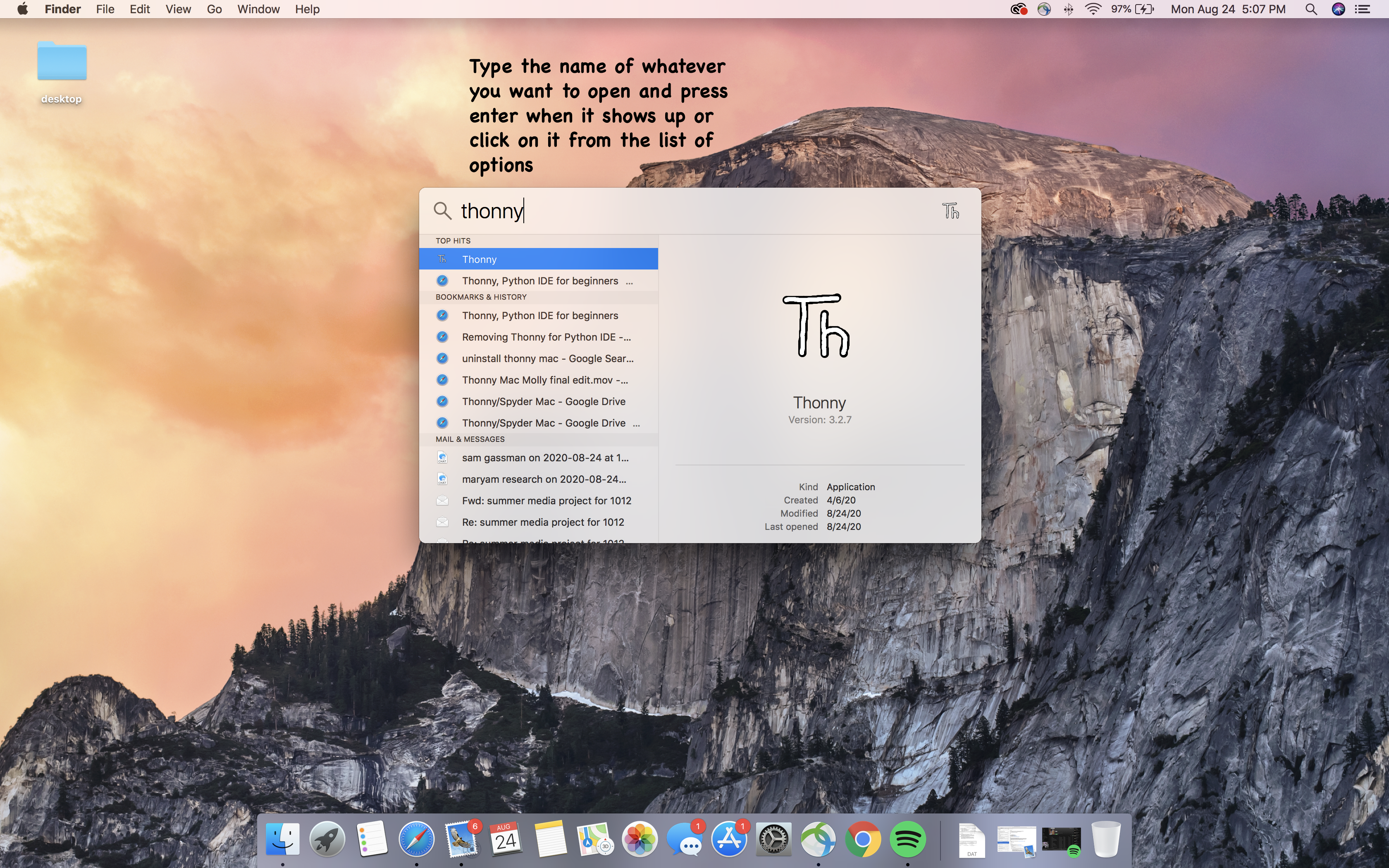
- Step 3.A.4: You now have opened Thonny
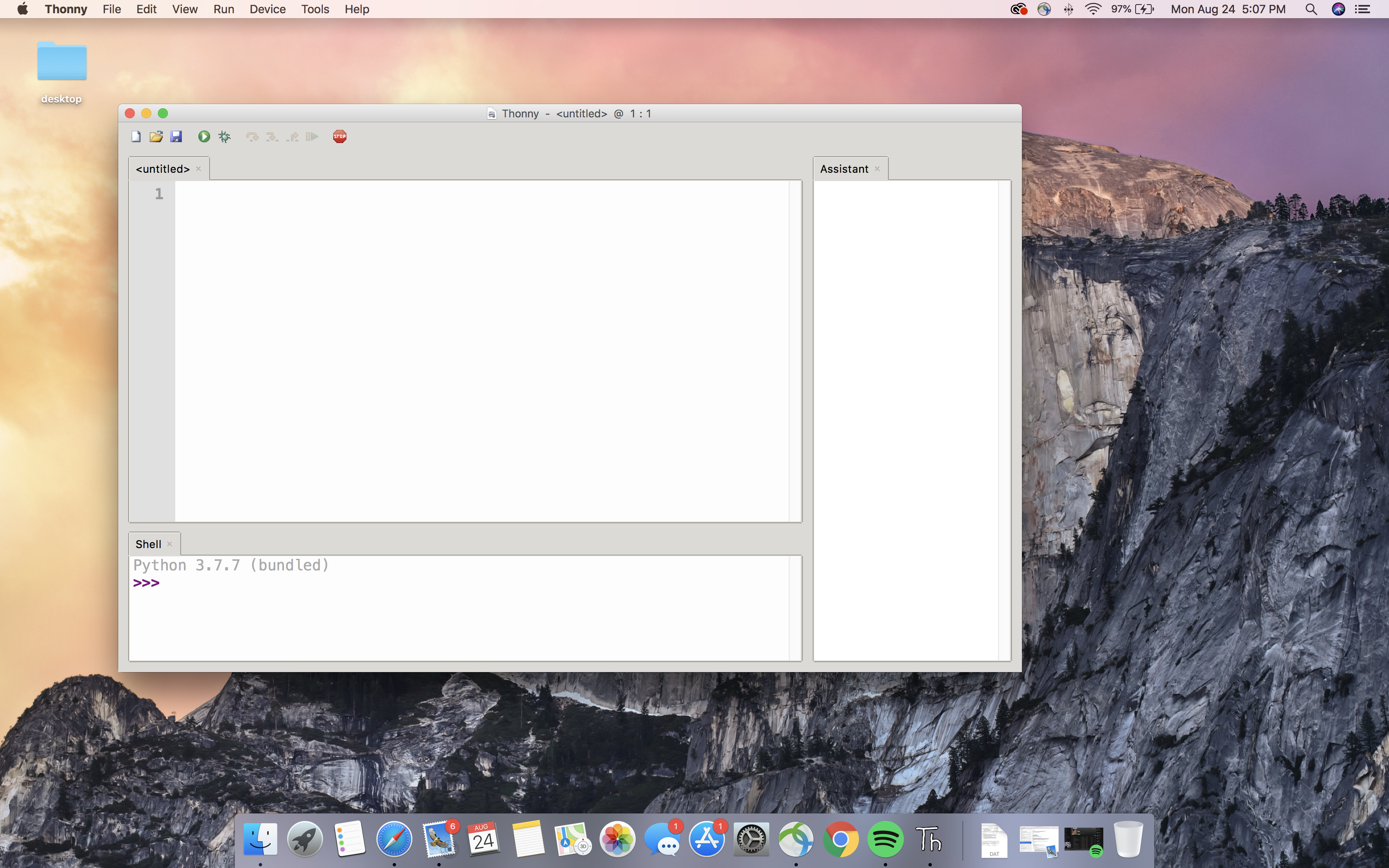
- Important:
- When you open Thonny you aren't opening
program files (yet). It's similar to opening Word without naming a
text file to work on.
- Your program files are going to be in specific folders. You
need to look for them, and when you create new ones, save them
in specific folders.
Step 4: Mac Option A: Helloworld in Thonny for Mac users
Video: Helloworld in Thonny (Mac)
Step 4: Mac Option B: Helloworld in Spyder for Mac users
Video: Helloworld in Spyder (Mac)
Step 5: Installing Matplotlib (or any package) for Mac Thonny Users
How to add a package (like Matplotlib):
-
To add a package (which will only be necessary for those using Thonny),
first, open Thonny, and go to "Tools".
From there, click on "Manage Packages".

- Then, you will see a window like what is shown in the image above.
Search for the "package" you need to install or remove. In this case,
we have used the example of "Matplotlib", which you will need to
have installed for some exercises. Once you've typed the name of
the package, click "Find package from PyPI" or press the enter/return key.

- To add the package, click the install button.
You will then see a small popup while the package is installed.

Step 1: Installing Anaconda for Windows users
Video: Learn how to installing Anaconda
on Windows. Note: the video will
refer to Anaconda and Spyder somewhat interchangeably.
Now click on the
Link to
Anaconda and install it on your laptop.
Step 2: Windows Option A: Installing Thonny for Windows users
Video: Installing and opening Thonny (Windows)
Now click on the
Link to Thonny
and install it on your laptop.
Step 3: Windows Option A: Opening Thonny for Windows users
The following screenshots explain how to open Thonny:
- Step 3.A.1:
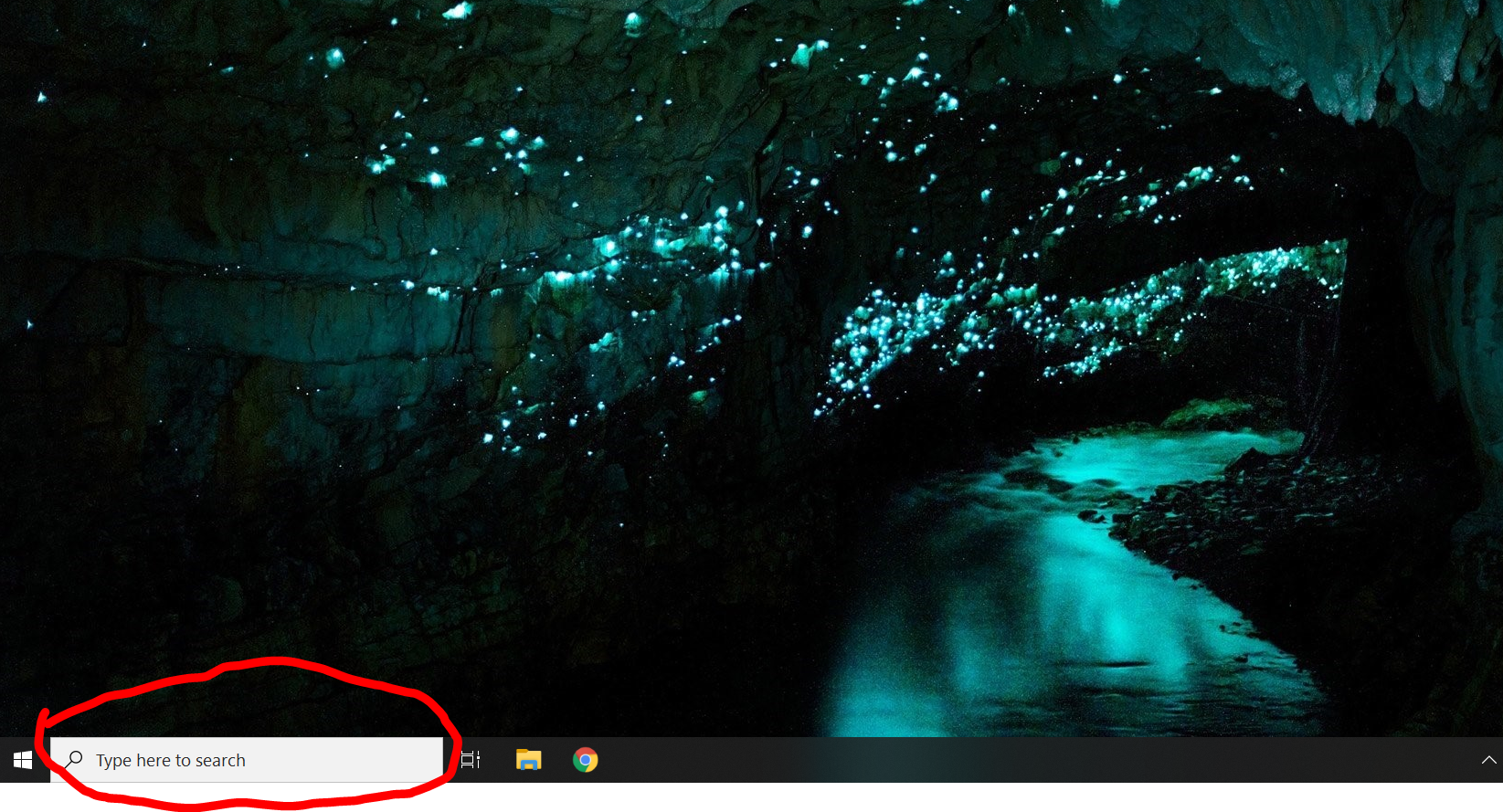
- Step 3.A.2:
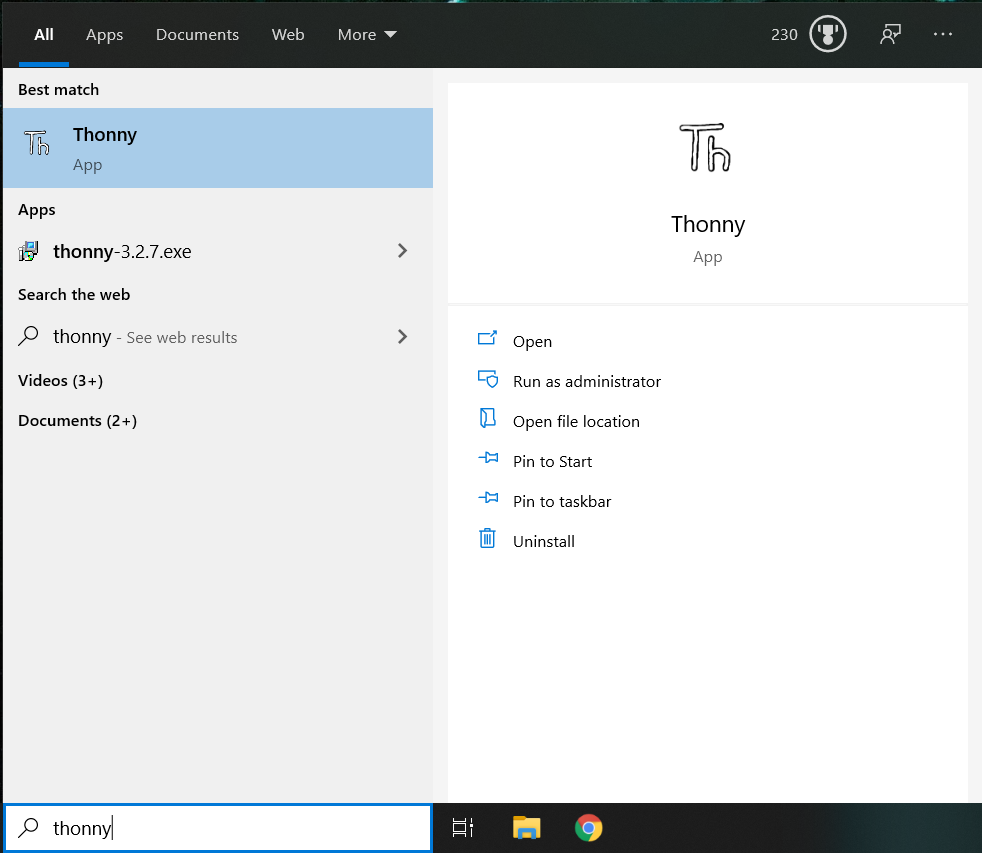
- Step 3.A.3:
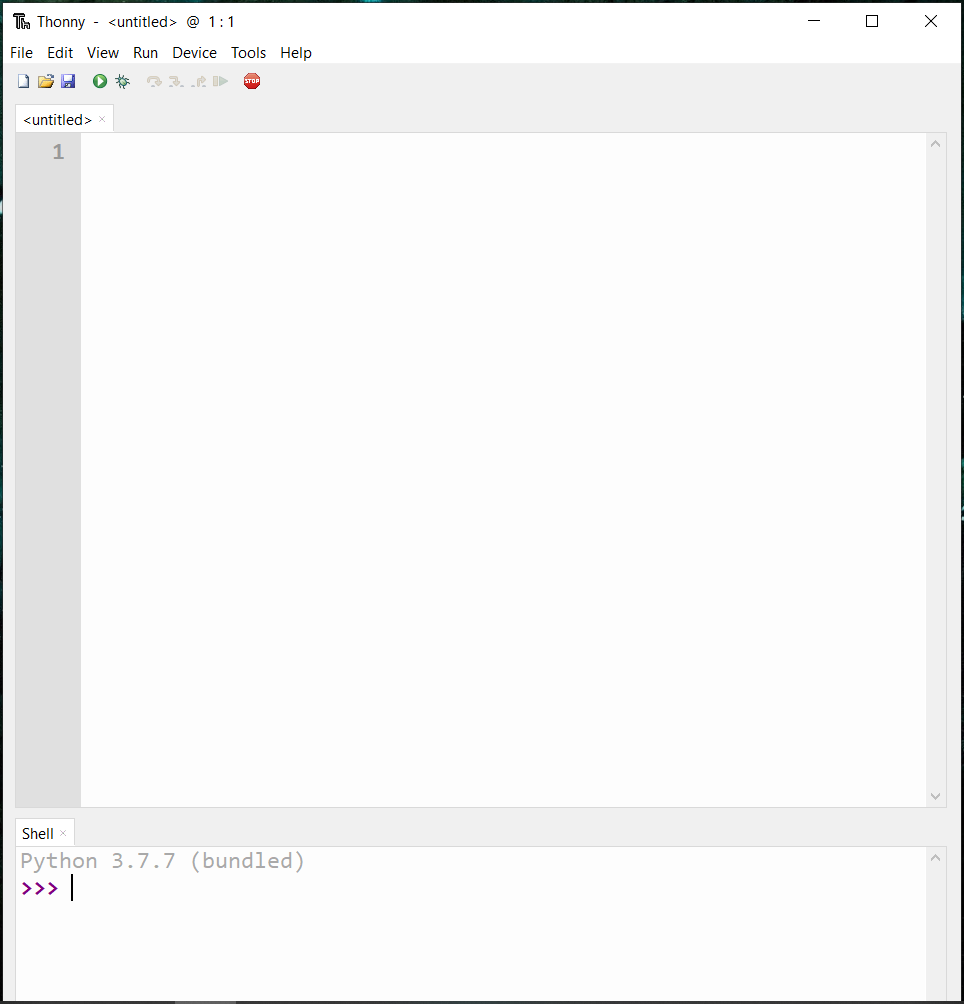
- Important:
- When you open Thonny you aren't opening
program files (yet). It's similar to opening Word without naming a
text file to work on.
- Your program files are going to be in specific folders. You
need to look for them, and when you create new ones, save them
in specific folders.
Step 4: Windows Option A: Helloworld in Thonny for Windows users
Video: Helloworld in Thonny (Windows)
Step 4: Windows Option B: Helloworld in Spyder for Windows users
Video: Helloworld in Spyder (Windows)
Step 5: Installing Matplotlib for Windows Thonny Users
How to add a package (like Matplotlib):
-
To add a package (which will only be necessary for those using Thonny),
first, open Thonny, and go to "Tools".
From there, click on "Manage Packages".

- Then, you will see a window like what is shown in the image above.
Search for the "package" you need to install or remove. In this case,
we have used the example of "Matplotlib", which you will need to
have installed for some exercises. Once you've typed the name of
the package, click "Find package from PyPI" or press the enter/return key.

- To add the package, click the install button.
You will then see a small popup while the package is installed.

Back to Module 0