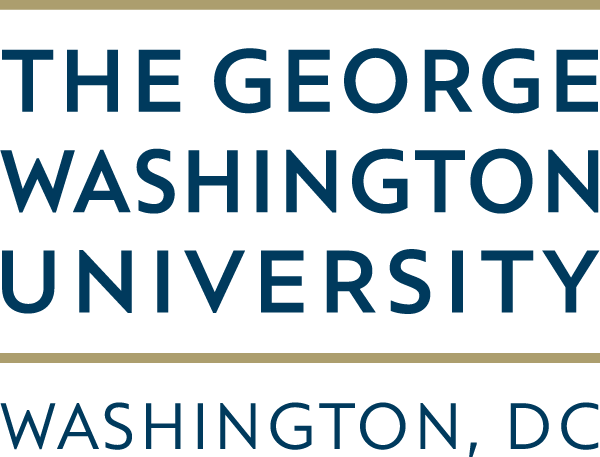
CS 3410
Systems Programming
GWU Computer Science
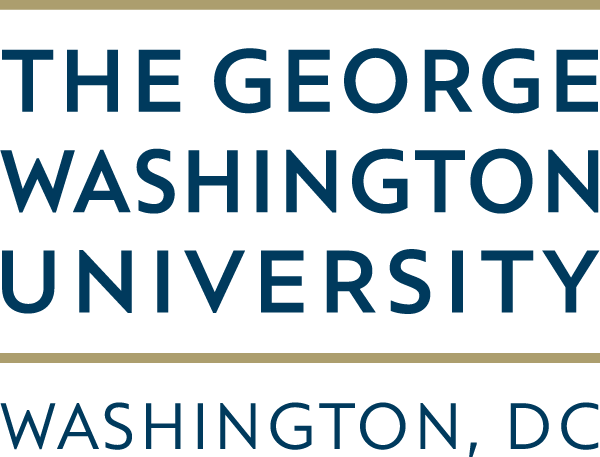
Systems Programming
GWU Computer Science
The suggested toolkit for Windows 10 users is Windows Subsystem for Linux versions 2 (WSL 2).
This environment runs a headless Ubuntu virtual machine in a lightweight virtual machine, with various interop features with the host Windows 10 environment.
Windows Logo Key + R, typing winver in the Run window, and selecting OK.Install the WSL 2 environment. https://docs.microsoft.com/en-us/windows/wsl/install-win10. When you get to the Install your Linux distribution of choice step, select Ubuntu 18.04 LTS
Note: If you see Error: 0x1bc or a message similar to WSL 2 requires an update to its kernel component. For information please visit https://aka.ms/wsl2kernel when you run wsl --set-default-version 2, download and install the kernel update from https://docs.microsoft.com/nl-nl/windows/wsl/wsl2-kernel
Verify that your Linux guest is using version 2 by running wsl --list --verbose in a PowerShell session
code . in your home directory and ensure that you are able to launch VSCode with an open Linux directory.ctrl+` in VSCode (Equivalent to selecting "View->Terminal" in the top menu), and ensure that the terminal in VSCode opens to your Linux home directory.Install the following extensions:
Note: you can follow the links or simply run the commands shown below the links (easier)
To save time, you can install via the following commands in PowerShell
code --install-extension ms-vscode-remote.remote-wsl
code --install-extension ms-vscode.cpptools
code --install-extension MS-vsliveshare.vsliveshare-pack
code --install-extension 13xforever.language-x86-64-assembly
Optionally, if you are coming from vim, emacs, or some other editor, and have a working muscle memory for those keybindings, consider installing a keymap extension.
By default, these extensions were installed on your host (Windows) operating system. However, some of these need to run on your Linux guest. To address this, open the VSCode Extensions panel (Ctrl+Shift+X), and look under the heading LOCAL - INSTALLED. You will see several extensions that are grayed out and have a button Install in WSL:Ubuntu:18.04. Click this for each.
WSL:UBUNTU-18.04 - INSTALLED. However, they likely have a button Reload Required. Once all extensions are installed under Ubuntu, click that button. You may be prompted to enter your Linux password to install additional backend Linux dependenciesHit ctrl+` to open the integrated shell in VSCode. Visually check that this is your guest (username ubuntu) and not your host environment.
Note: If you hit a snag, first try restarting your machine before proceeding.
All of the commands in this section assume a PowerShell session started as Administrator.
Get-ComputerInfo OsVersion
You should see build 19041 or higher
OsVersion
---------
10.0.19041
(GWMI Win32_Processor).VirtualizationFirmwareEnabledYou should see
True
If this is false, you need to enter your system BIOS to turn this on.
dism.exe /online /Get-FeatureInfo /featurename:VirtualMachinePlatform
Among other things, you should see:
State : Enabled
If this is not enabled, run the following and then restart:
dism.exe /online /enable-feature /featurename:VirtualMachinePlatform /all /norestart
dism.exe /online /Get-FeatureInfo /featurename:Microsoft-Windows-Subsystem-Linux
Among other things, you should see:
State : Enabled
If this is not enabled, run the following and then restart:
dism.exe /online /enable-feature /featurename:Microsoft-Windows-Subsystem-Linux /all /norestart
Assuming WSL is setup, you should be able to list a guest and see that it is version 2. The presence of an asterisk indicates the default distribution
wsl --list --verbose
NAME STATE VERSION
* Ubuntu-18.04 Running 2
wsl
This should allow you to enter your default WSL distribution.
If this fails, try the following:
Disable WSL
dism.exe /online /disable-feature /featurename:Microsoft-Windows-Subsystem-Linux /all /norestart
Restart your system
Enable WSL
dism.exe /online /enable-feature /featurename:Microsoft-Windows-Subsystem-Linux /all /norestart
Restart the system
Try wsl again
A student reported that sudo apt update failed with the following:
Hit:1 https://packages.microsoft.com/repos/azure-cli bionic InRelease
Hit:2 http://archive.ubuntu.com/ubuntu bionic InRelease
Get:3 http://security.ubuntu.com/ubuntu bionic-security InRelease [88.7 kB]
Hit:5 http://archive.ubuntu.com/ubuntu bionic-backports InRelease
Get:4 http://archive.ubuntu.com/ubuntu bionic-updates InRelease [88.7 kB]
Reading package lists... Done
E: Release file for http://security.ubuntu.com/ubuntu/dists/bionic-security/InRelease is not valid yet (invalid for another 31min 12s). Updates for this repository will not be applied.
E: Release file for http://archive.ubuntu.com/ubuntu/dists/bionic-updates/InRelease is not valid yet (invalid for another 11h 0min 22s). Updates for this repository will not be applied.
Run the following script to detect and correct clock drift.
#!/bin/bash
# Based on the following error conditions
# 1: https://github.com/microsoft/WSL/issues/4114
# 2: https://askubuntu.com/questions/1096930/sudo-apt-update-error-release-file-is-not-yet-valid/1168885#1168885
main() {
local -i unix_hours
local -i unix_minutes
local -i unix_seconds
local -i win_hours
local -i win_minutes
local -i win_seconds
local -i total_drift_secs
win_seconds=$(powershell.exe /C Get-Date -Format ss | sed 's/^0*//' | tr -d '\r')
unix_seconds=$(date '+%S' | sed 's/^0*//')
win_minutes=$(powershell.exe /C Get-Date -Format mm | sed 's/^0*//' | tr -d '\r')
unix_minutes=$(date '+%M' | sed 's/^0*//')
win_hours=$(powershell.exe /C Get-Date -Format HH | sed 's/^0*//' | tr -d '\r')
unix_hours=$(date '+%H' | sed 's/^0*//')
printf "Unix: %d:%d:%d\n" "$unix_hours" "$unix_minutes" "$unix_seconds"
printf "Windows: %d:%d:%d\n" "$win_hours" "$win_minutes" "$win_seconds"
total_drift_secs=$(((win_hours - unix_hours) * 60 * 60 + (win_minutes - unix_minutes) * 60 + (win_seconds - unix_seconds)))
if ((total_drift_secs < 0)); then
((total_drift_secs *= -1))
fi
printf "Drift: %ds\n" "$total_drift_secs"
if ((total_drift_secs > 60)); then
echo "Correcting Drift"
sudo hwclock --hctosys
fi
}
main "$@"