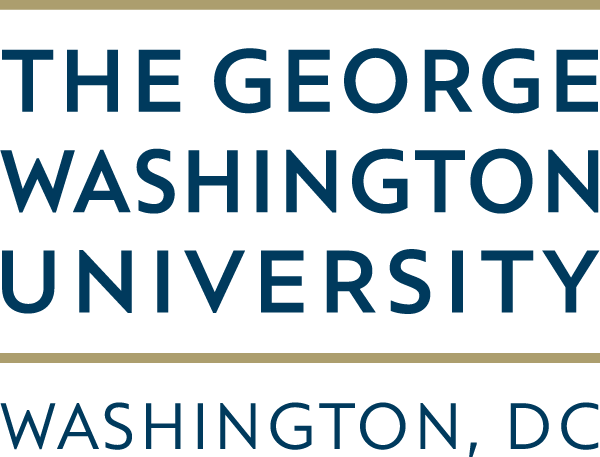
CS 3410
Systems Programming
GWU Computer Science
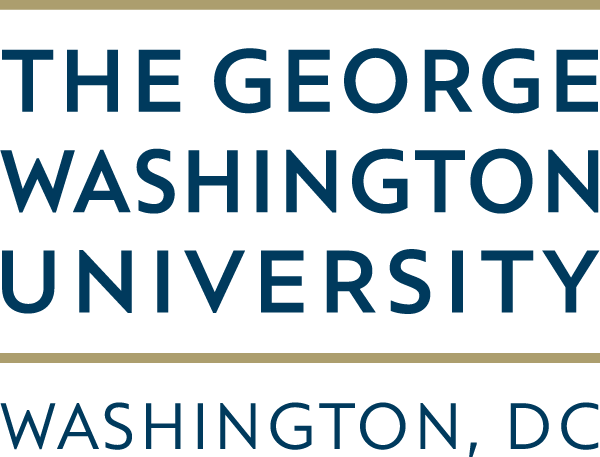
Systems Programming
GWU Computer Science
The suggested toolkit for Mac and Linux users is Multipass, a command line tool provided by Canonical that simplifies installation of Ubuntu LTS images.
If you are running Ubuntu 18.04 LTS as your host environment and have stock compiler versions, you may run the xv6 environment natively. In this case, skip installation of Multipass, SSH key generation, everything in Setup your Multipass VM, and everything is Connect VSCode to your Multipass VM, resuming with the steps in Setup xv6
brew help or install itsnap help or install itbrew install --cask multipasssudo snap install multipassbrew install --cask visual-studio-codesudo snap install code --classicInstall the following extensions:
via the following shell commands
code --install-extension ms-vscode-remote.remote-ssh
code --install-extension ms-vscode.cpptools
code --install-extension MS-vsliveshare.vsliveshare-pack
code --install-extension 13xforever.language-x86-64-assembly
Optionally, if you are coming from vim, emacs, or some other editor, and have a working muscle memory for those keybindings, consider installing a keymap extension.
Launch VSCode and confirm that the extensions have installed properly. You will potentially see installation messages on first start, including possibly a message prompting you to enter your user password to to install additional dependencies that the extensions require. Once this is complete, open the VSCode Extensions panel. You should see the extensions listed located under LOCAL - INSTALLED. If one of these extensions shows a Reload Required button, click it and wait for VSCode to reload.
Open Terminal and check if you have an SSH key on your system by seeing if ~/.ssh/id_rsa.pub exists. If you do not have a key, you can generate one with ssh-keygen -t rsa. If you do not wish to set a password, just hit ENTER when asked for a passphrase. You should now have a public / private keyboard located at ~/.ssh/id_rsa.pub and ~/.ssh/id_rsa respectively. If you generated a key, close and reopen Terminal to start a new shell session. You need to do this for ssh to be able to detect the presence of this new key.
Generate a YAML configuration file containing your public key via the following:
cd ~
echo -n -e "ssh_authorized_keys:\n - " > ~/primary-config.yaml
cat ~/.ssh/id_rsa.pub >> ~/primary-config.yaml
Create a Linux guest named primary. If you are on a system with more than 8GB of RAM, you may optionally want to increase the memory allocated to this VM from 1.5GB to 2GB by changing -m 1500M to -m 2G below.
cd ~
multipass launch -n primary -c 4 -m 1500M --cloud-init primary-config.yaml 18.04
You now have a Ubuntu 18 LTS VM named primary with a default user named ubuntu. Run multipass list to see that this is currently running and that it is the only VM listed.
multipass shelllscpu. Among others things, you should see:
CPU(s): 4
On-line CPU(s) list: 0-3
Thread(s) per core: 2
Core(s) per socket: 2
Socket(s): 1
NUMA node(s): 1
sudo passwd ubuntu and enter a new passwordmultipass shell. However, tools that enable remote development need to be able to use SSH. The public key you provided via the ~primary-config.yaml file should allow this. However, before we install VSCode, we should confirm that SSH works as expected, and to do this, we need to get the IP address of the VM. This IP address will change often as you start and stop your VM, so you will often need to figure out what this value is. With Multipass, there are two ways of doing this:
ifconfig. The address will follow inet and look something like this 192.xxx.xxx.xxxmultipass list. The address is under the column IPv4.Note the address from above, and then from a host shell, execute ssh ubuntu@<ip_address>, replacing
Depending on your distro and your SSH security settings, your system might cache fingerprints of known hosts that you've connected to in the past. This likely resembles a message like the following:
The authenticity of host '192.168.64.2 (192.168.64.2)' can't be established.
ECDSA key fingerprint is SHA256:EpXmNgNYL6wAICuQV+YaVjeTXwbGukzYh/U328lEmvI.
Are you sure you want to continue connecting (yes/no/[fingerprint])?
Enter yes, and you should successfully log into your guest. Enter exit to return to your host.
Note: Because your guest is dynamically allocated an IP, it is possible that it might be allocated an IP address that was previously used by a different host. If this occurs, you may see a security warning such as “WARNING: REMOTE HOST IDENTIFICATION HAS CHANGED! IT IS POSSIBLE THAT SOMEONE IS DOING SOMETHING NASTY!”. If this occurs, run vim ~/.ssh/known_hosts and clear out the offending entry. Once this is complete, you should be able to cleanly execute ssh ubuntu@<ip_address>.
Remote-SSH options. Click Remote-SSH: Connect to Host.... Enter ubuntu@<ip_address>, replacing SSH: <ip_address>.ctrl+` in VSCode (Equivalent to selecting "View->Terminal" in the top menu), and ensure that the terminal in VSCode opens to your Linux home directory. It should show ubuntu@primary:~$LOCAL - INSTALLED. You will see several extensions that are grayed out and have a button Install in SSH: <ip_address>. Click this button for each extension.SSH: <ip_address> - INSTALLED. However, they likely have a button Reload Required. Once all extensions are installed under Ubuntu, click that button to reload the window. You will be prompted to install additional Linux dependencies, including prompting for your user password. When complete, you will be asked to reload VSCode yet again. Click “Reload Now.”sudo apt updatesudo apt install build-essentialsudo apt-get install manpages-devgcc --versionYou can start and stop a vm; you can get a shell in the vm, run specific commands and get info from your image.
multipass start primarymultipass stop primarymultipass shell primarymultipass exec primary <command> exit Multipass may get stuck starting or stopping the image (primary). It happens sometimes when starting it or if it was not stopped properly. In those cases, shutting down and rebooting is your best shot (have you tried turning it off and on again?).
Currently, multipass does not provide an easy mechanism to modify the number of virtual processors and memory allocated to your virtual machine. As a result, if you underprovision the amount of memory assigned to your VM, your best bet is to delete, purge, and rebuild your primary VM. These instructions are intended to take you through that process. Please note that this deletes all data on this VM!
~/Home.multipass delete primary to delete your VM. This is recoverable and equivalent to placing the VM in your "Trash Can" on the desktop.multipass purge to purge the data and "empty the Trash Can."multipass list to confirm that your instances are purgedSetup your Multipass VM section onwards. Be sure to actually make the changes to the launch command that you care about! For the VSCode steps, you will not need to reinstall VSCode itself, but you will need to reinstall the remote VSCode backend and plugins on your Linux VM.Note: If you hit a snag, first try restarting your machine before proceeding.
The following script can be used to generate useful information to help the instructional staff debug issues:
#!/bin/sh
main() {
echo "Mac Hardware:"
system_profiler SPHardwareDataType
echo "Multipass Info:"
multipass info --all
echo "Primary lscpu:"
multipass exec primary -- lscpu
echo "Primary lsmem:"
multipass exec primary -- lsmem
}
main "$@"