The first time
- On Windows, use Internet Explorer. Everyone else, use Firefox.
Open a new tab and go to
https://redhat-vlab01.seas.gwu.edu:3443
You should get a screen like this in your browser (the figure below shows what's inside the browser tab):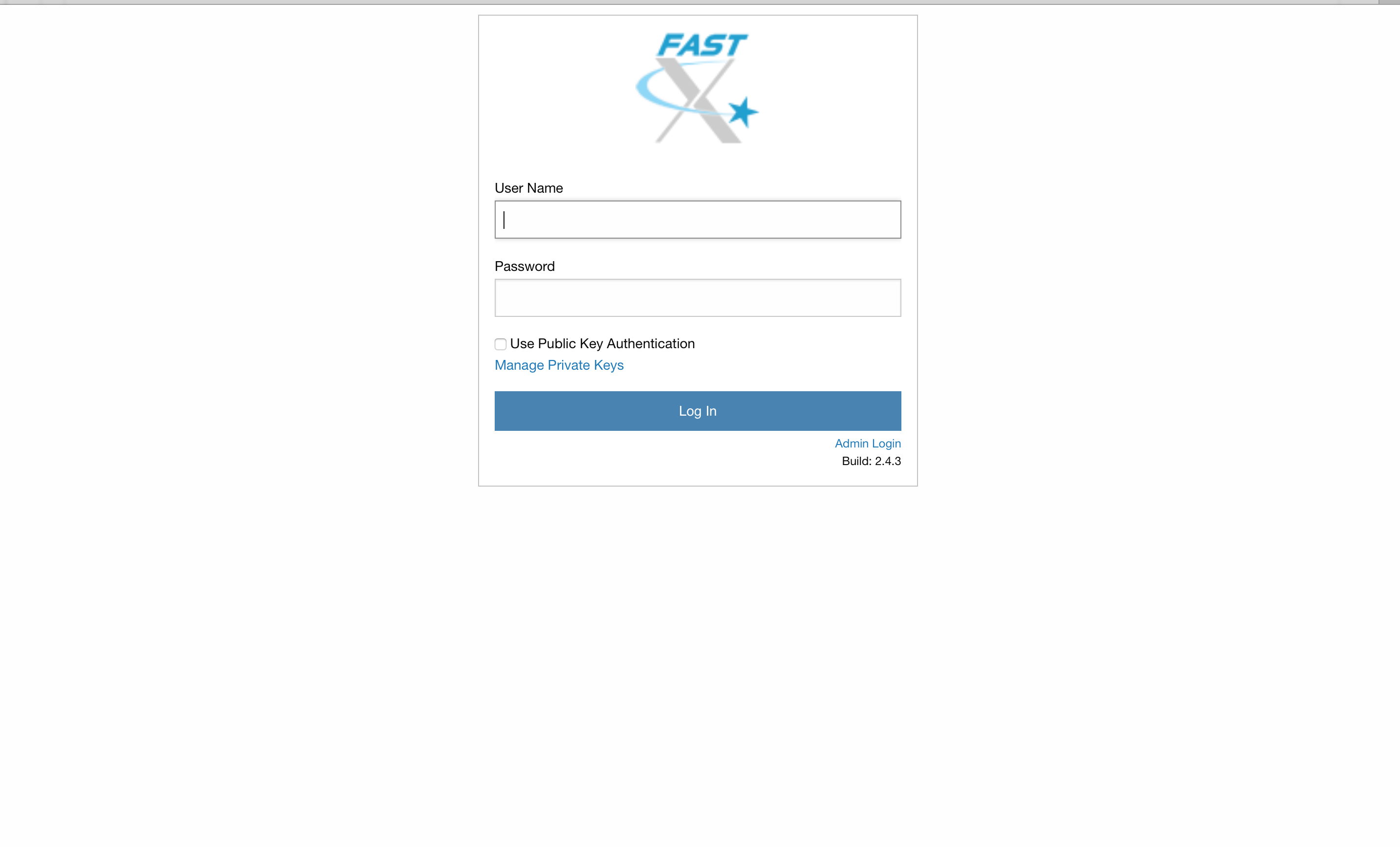
- Sign in using your GW credentials, same as you'd use for Blackboard.
- Eventually, you'll be at the "sessions" screen, which is
what you'll see in every subsequent login:
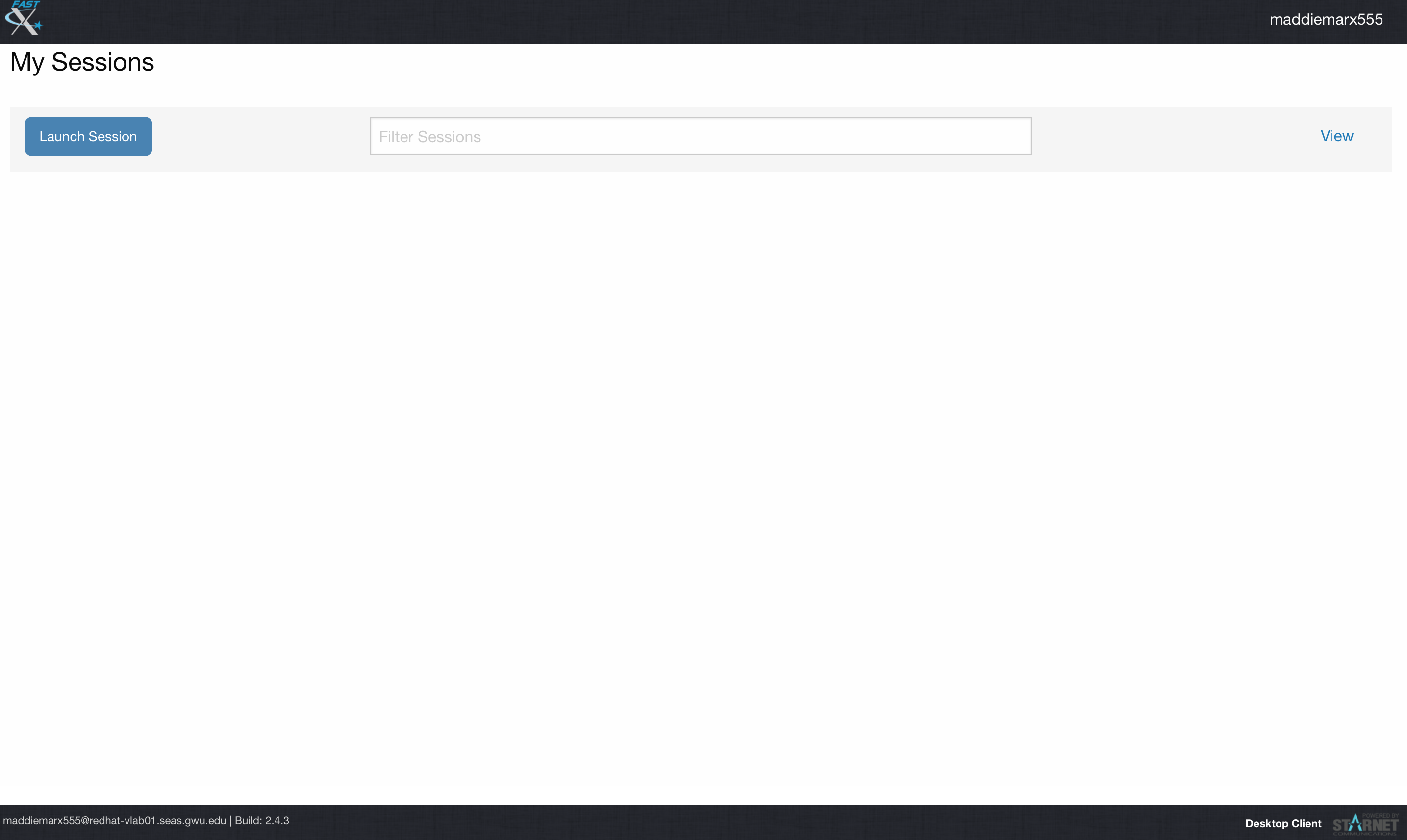
- Click on "launch" button and you should see
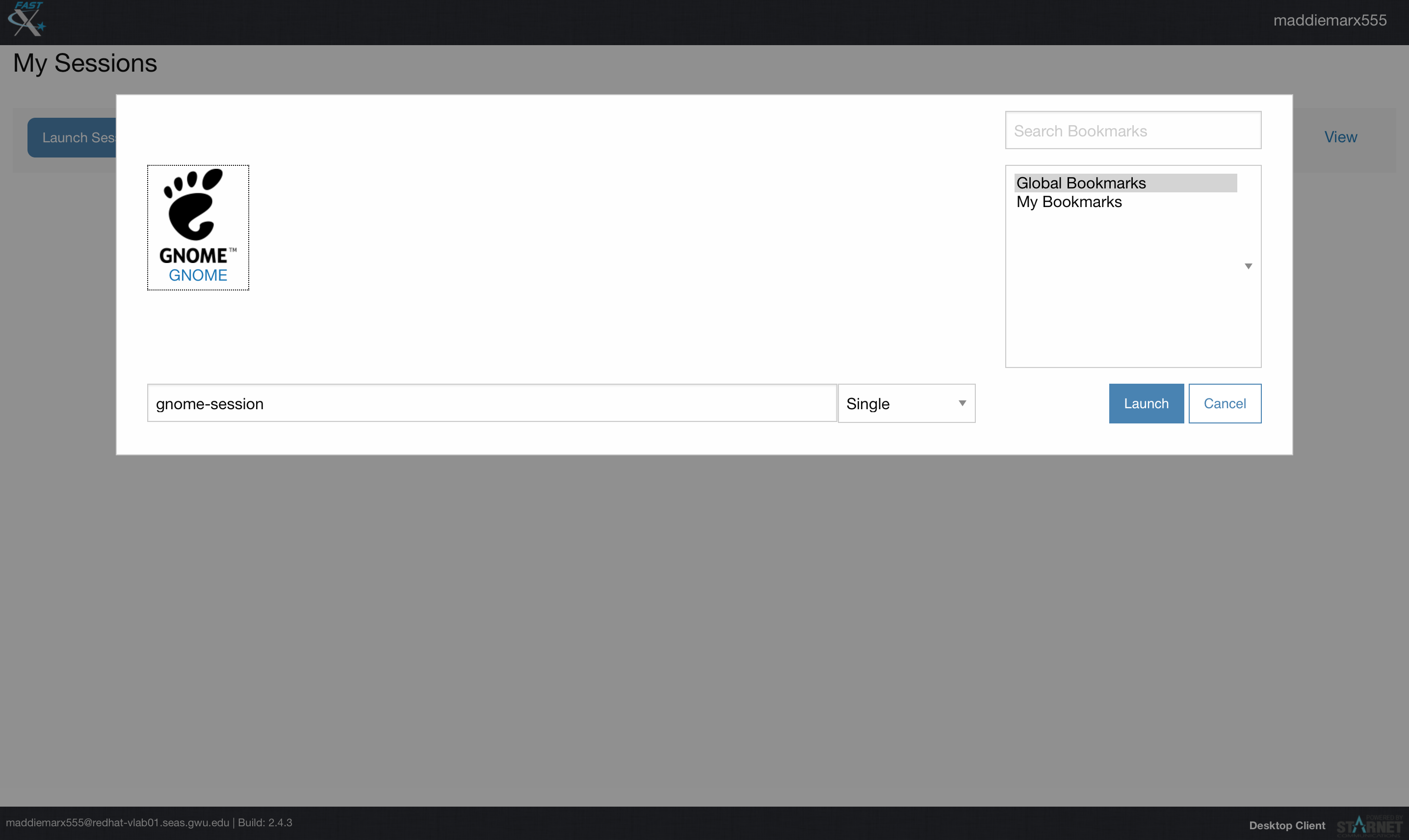
- Click on the Gnome icon and THEN click on "launch"
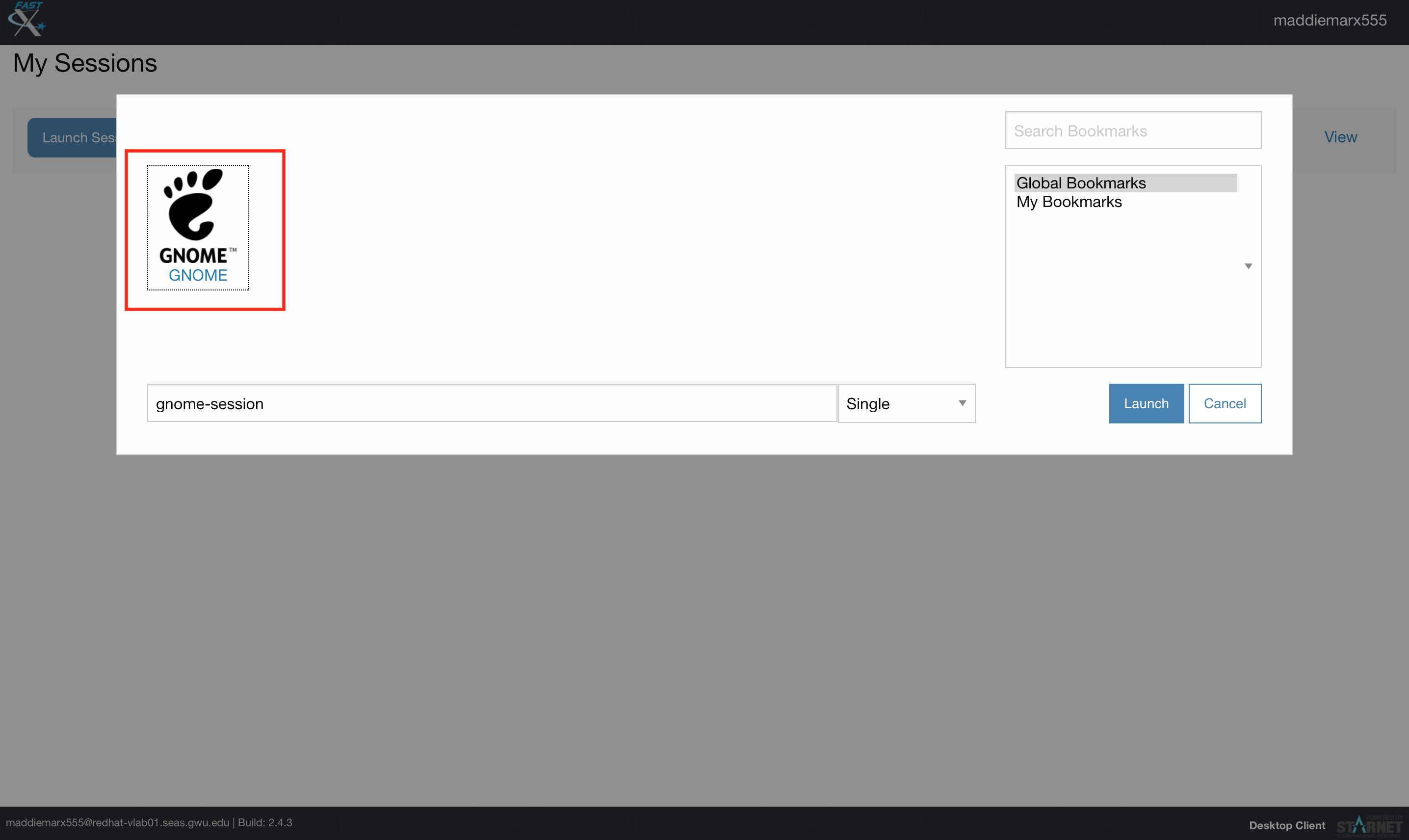
- After this, you will be taken through a one-time
sequence of screens that will get you set up. The first is
something like:
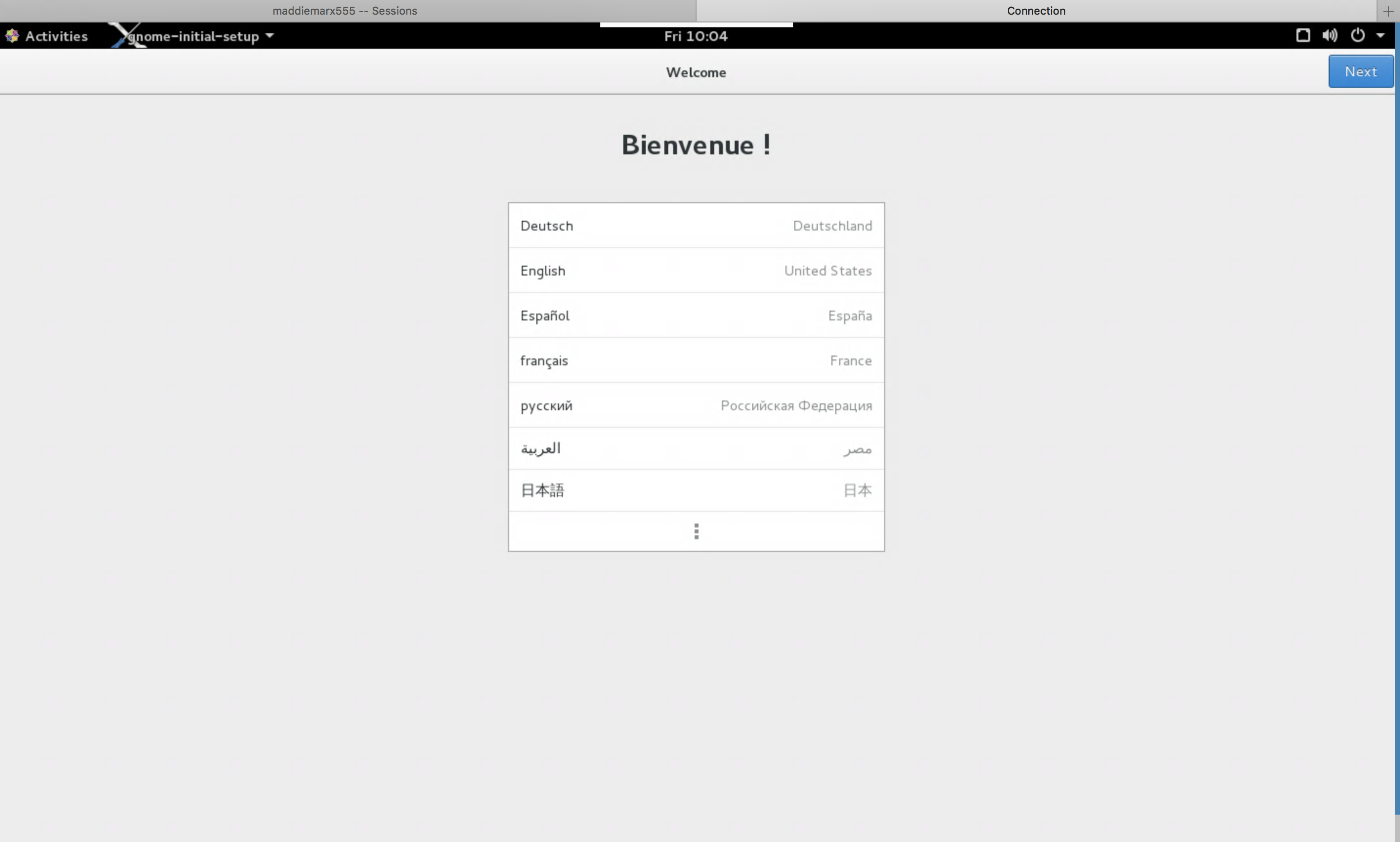
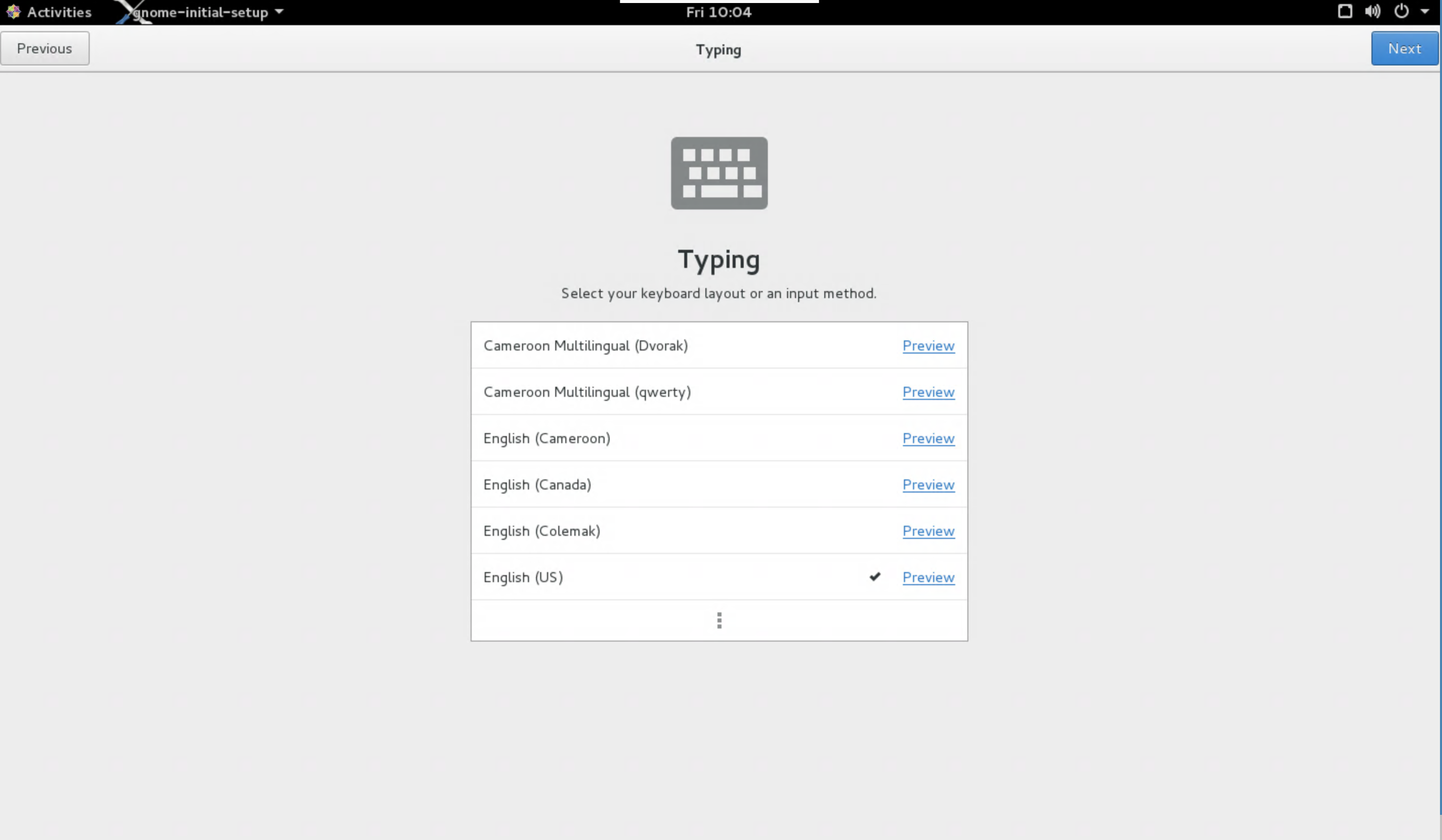
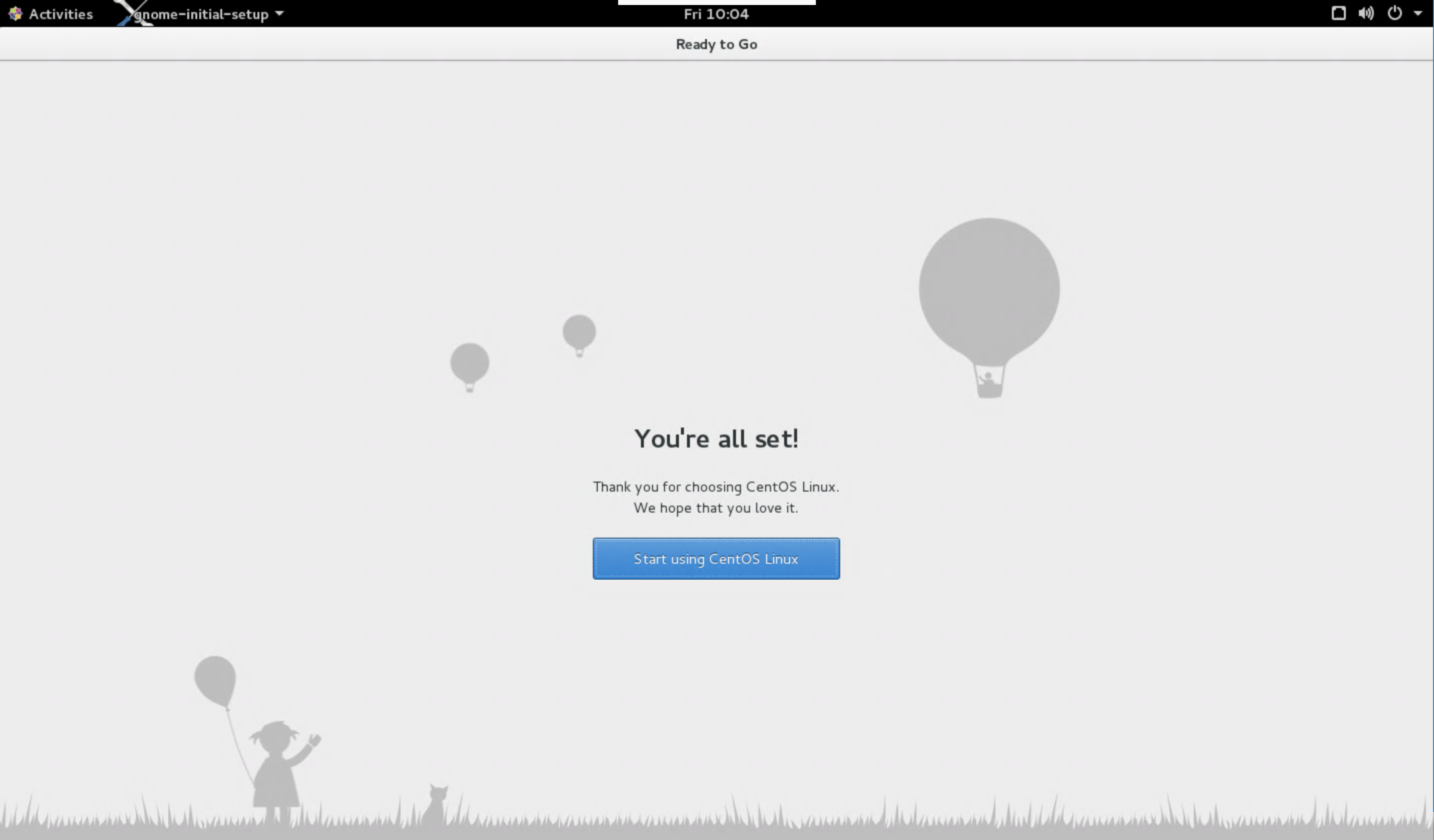
Note: at any time during the process, your browser may complain that you've disabled popups, in which case you need to allow them.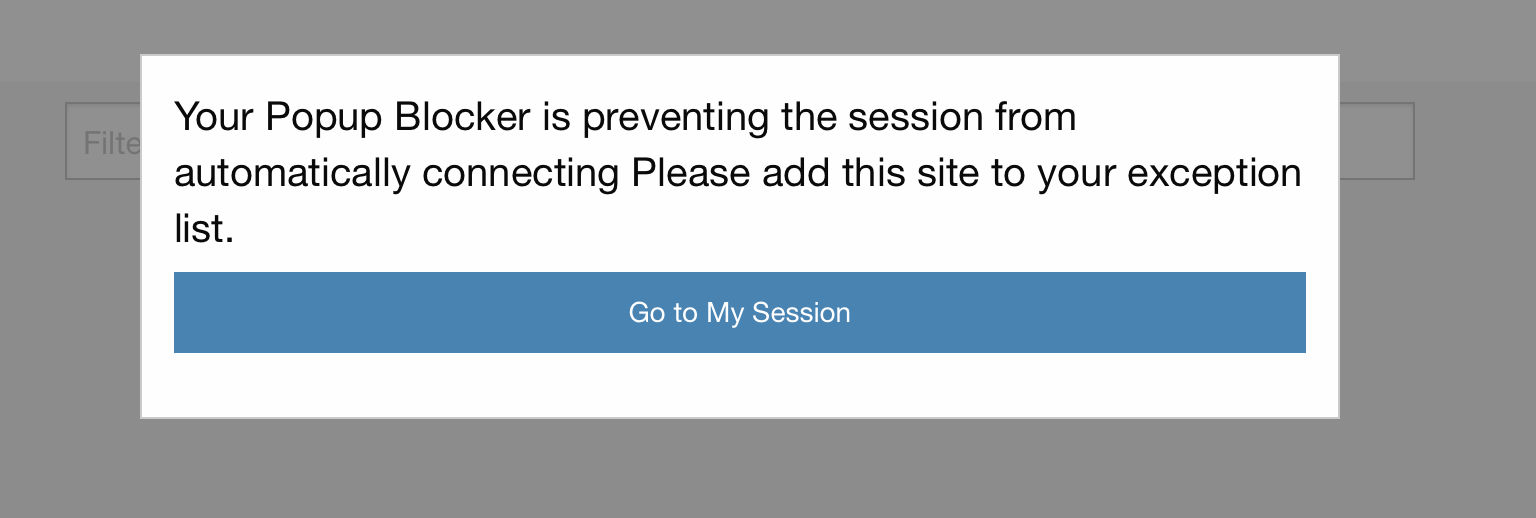
Subsequent logins
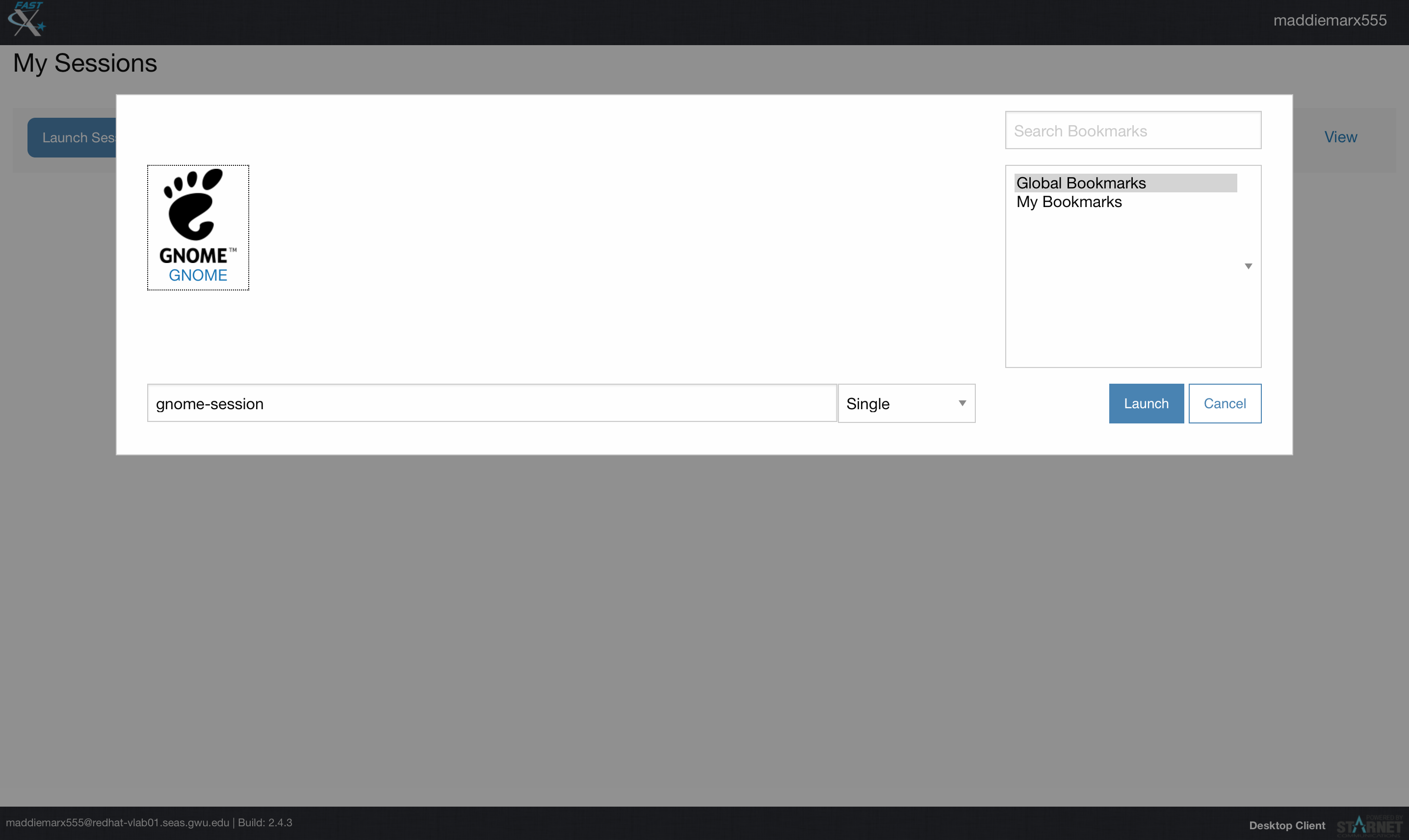
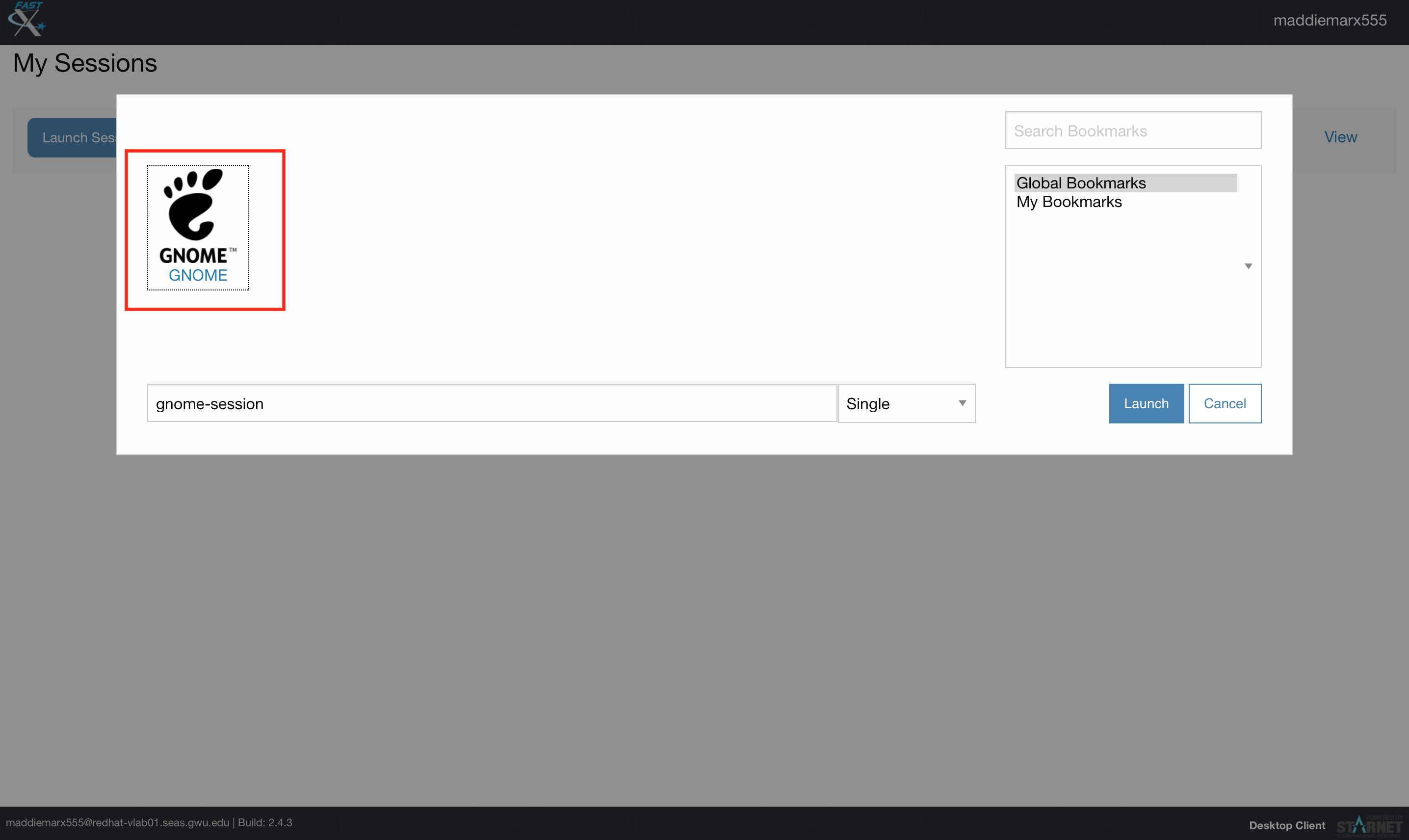
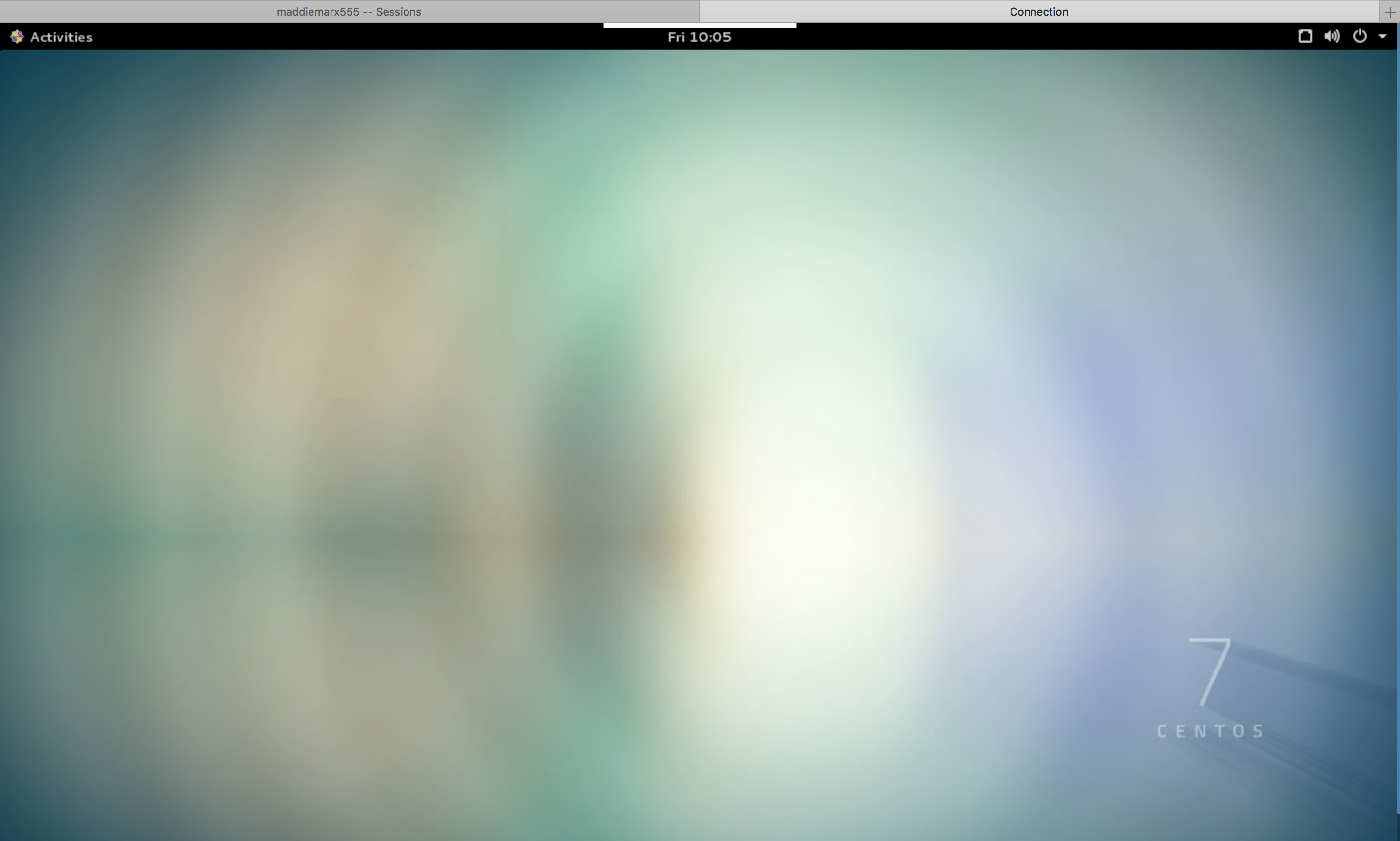
Useful things to remember
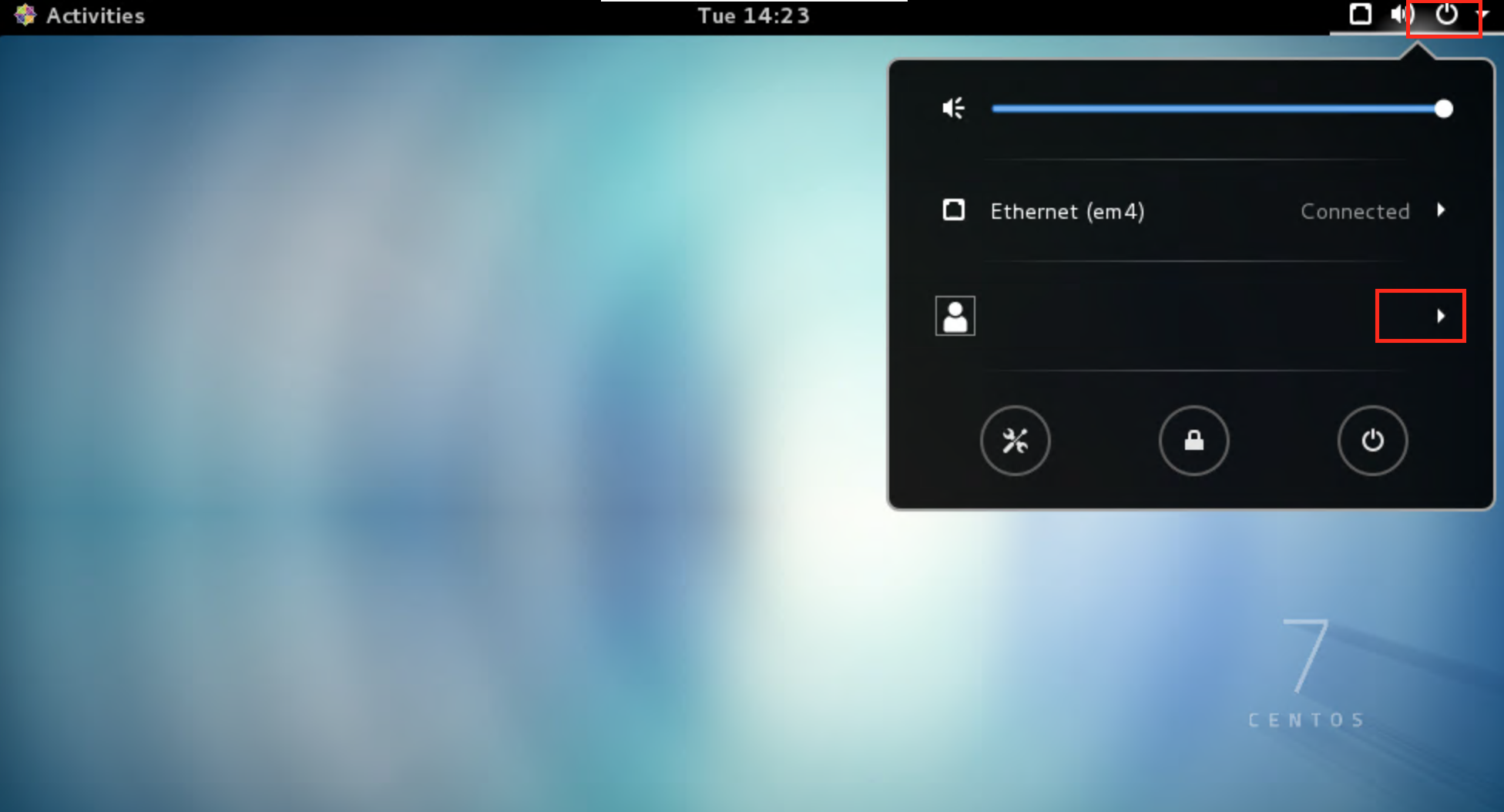
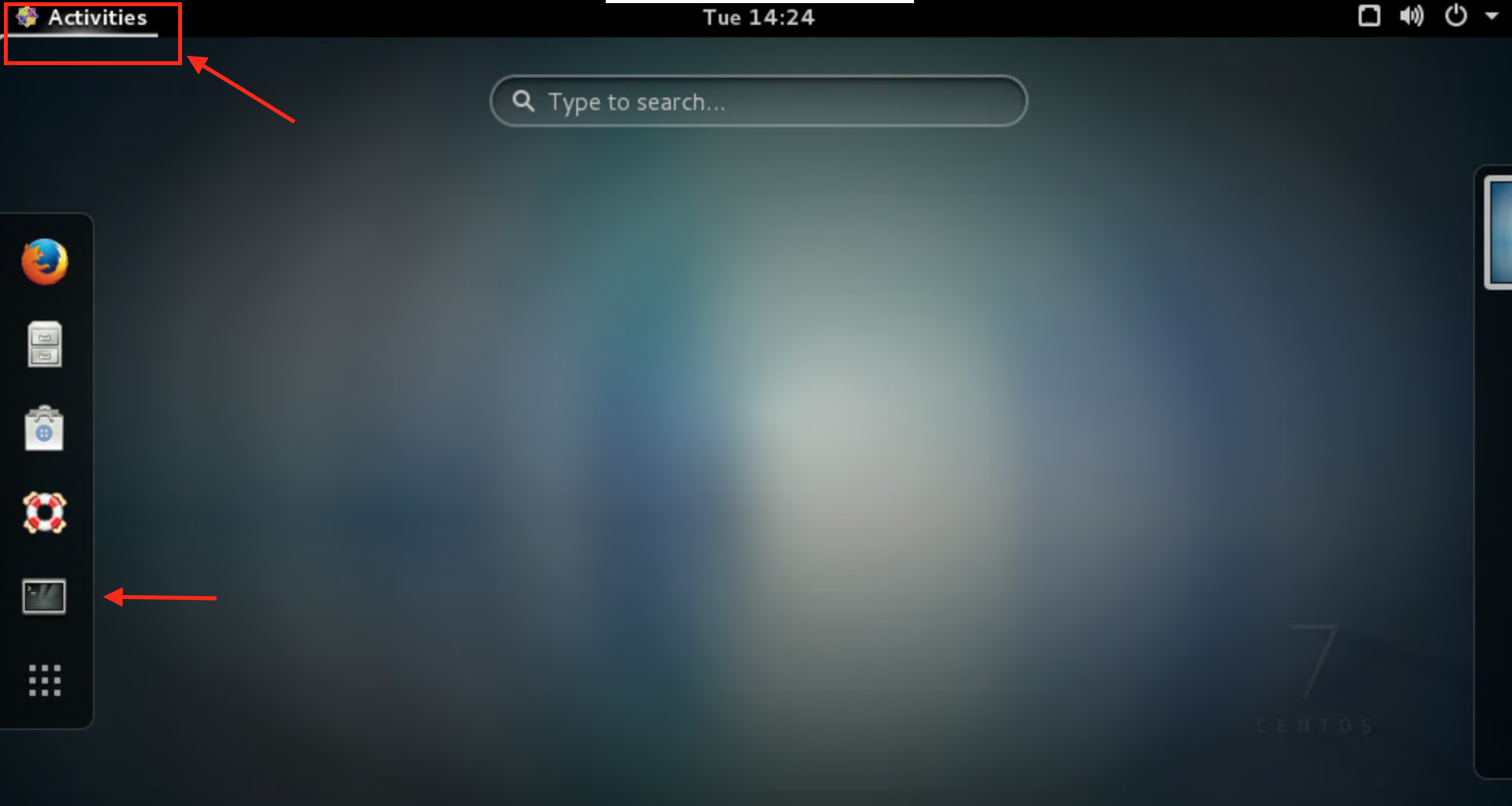
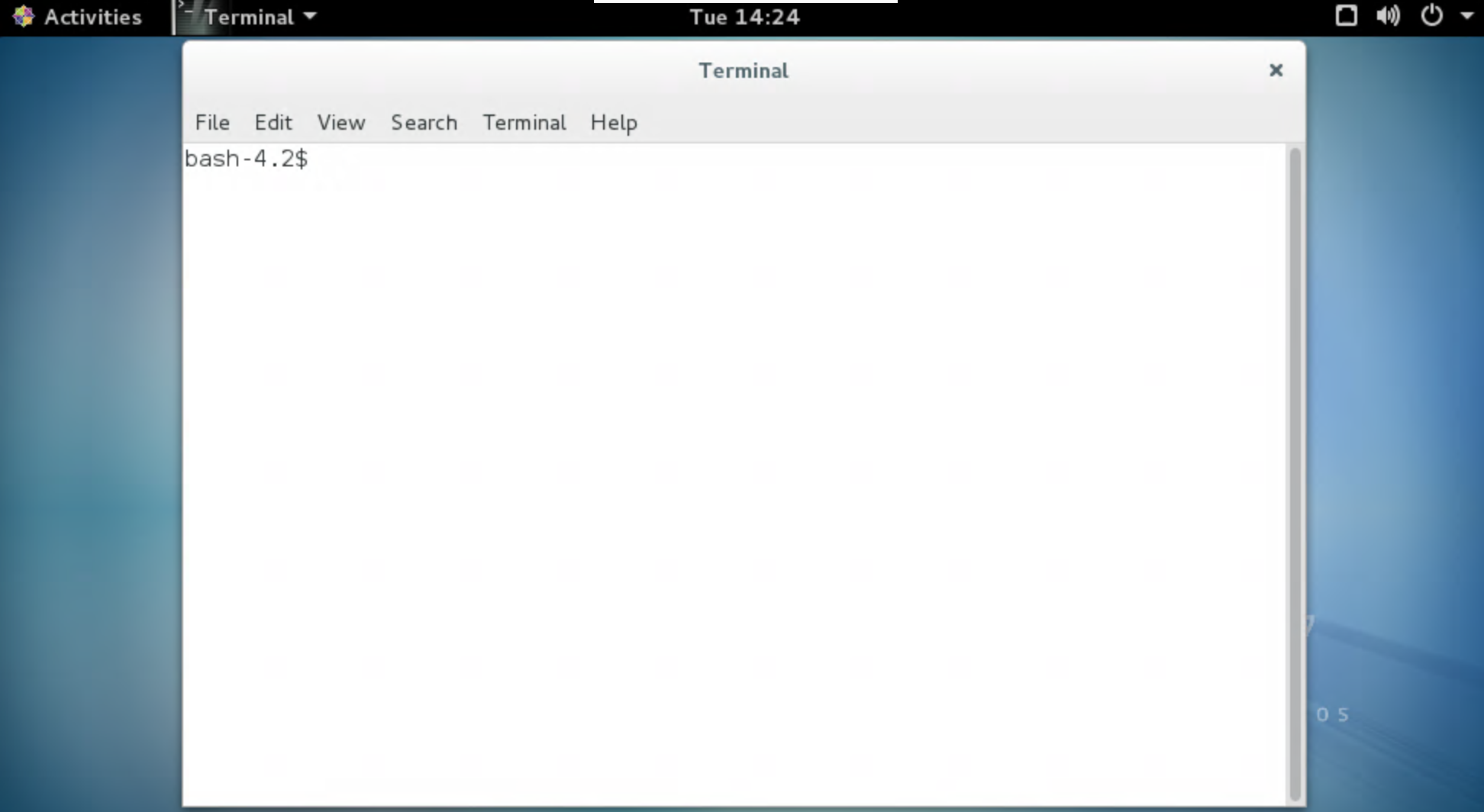
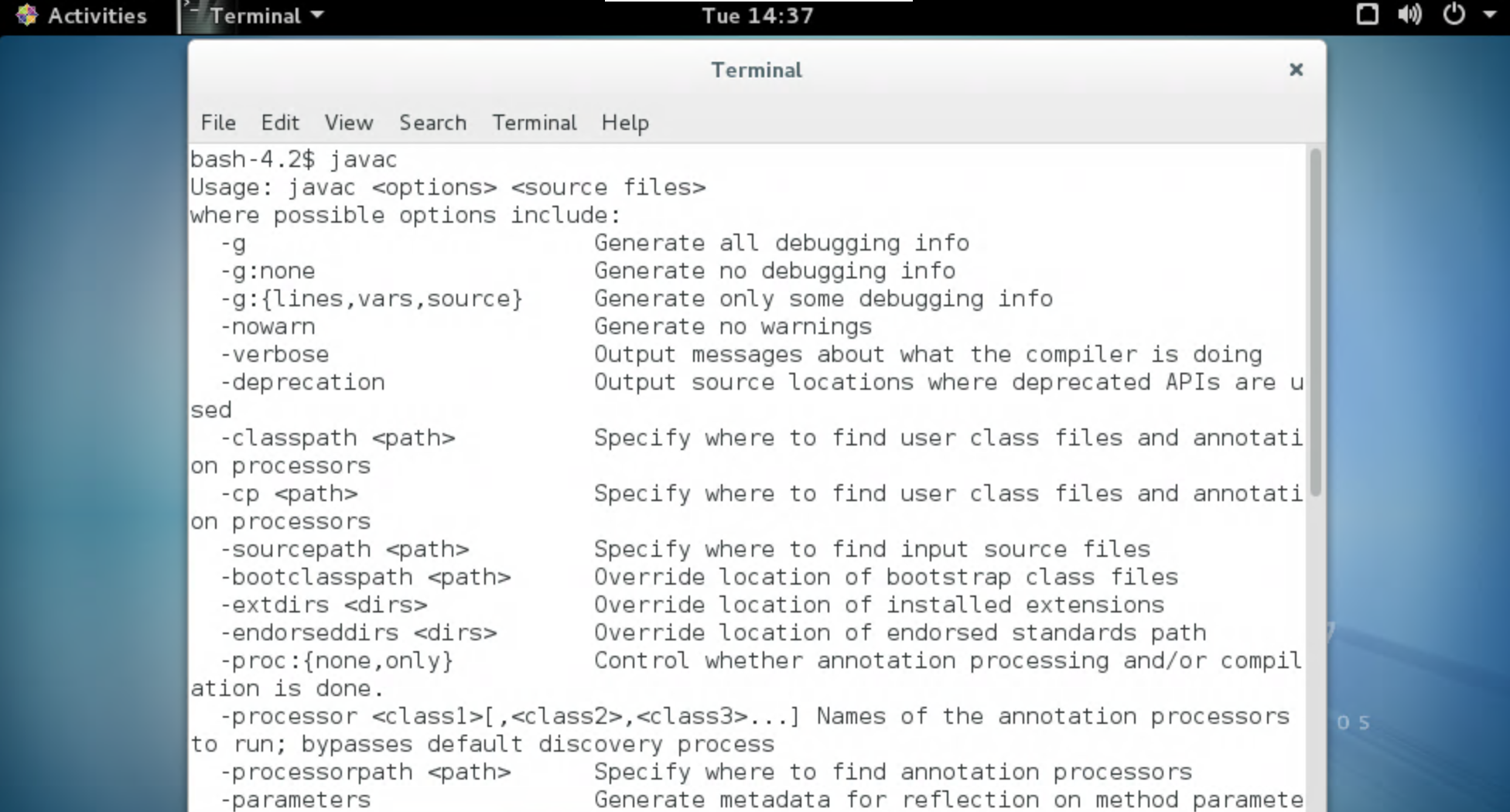
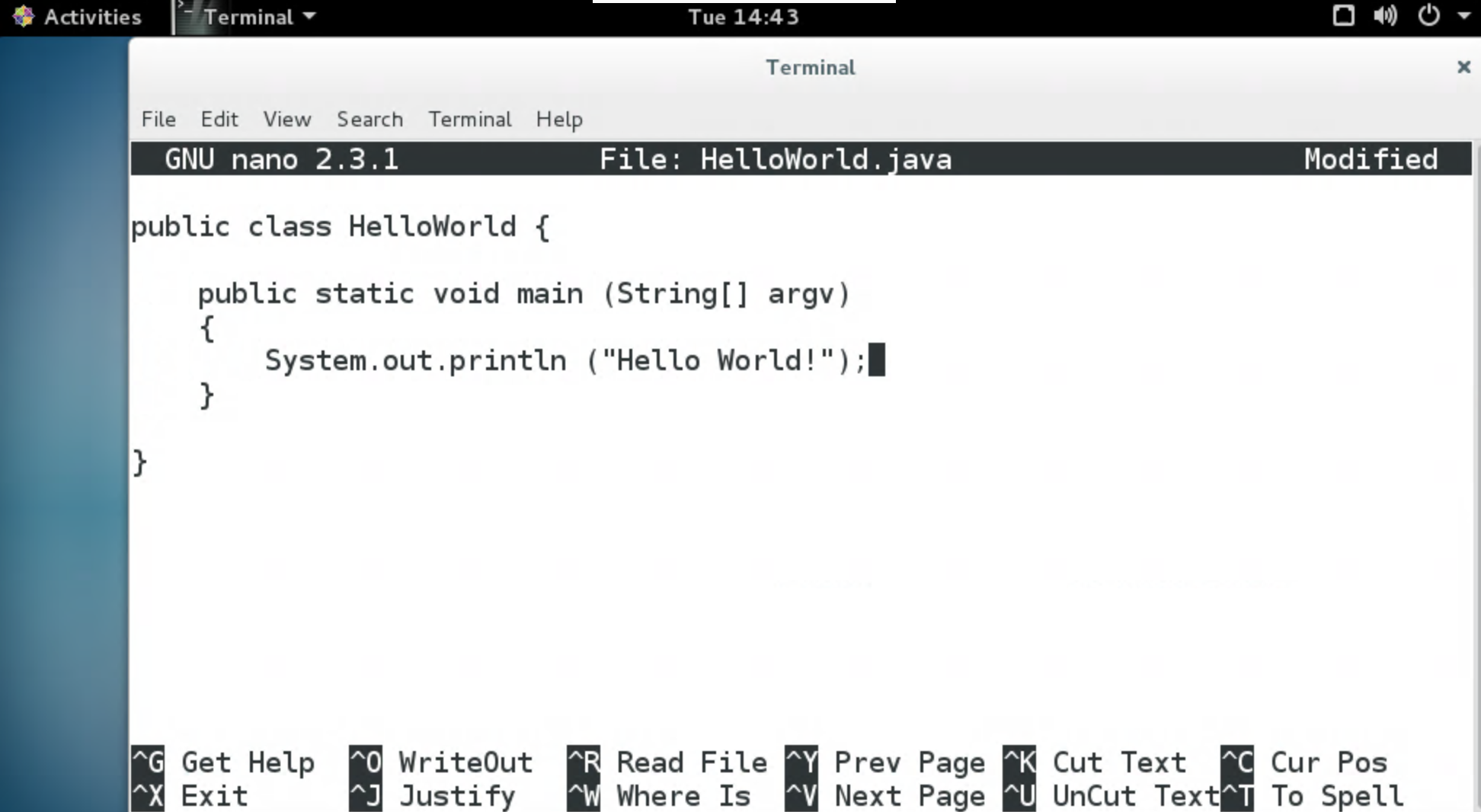
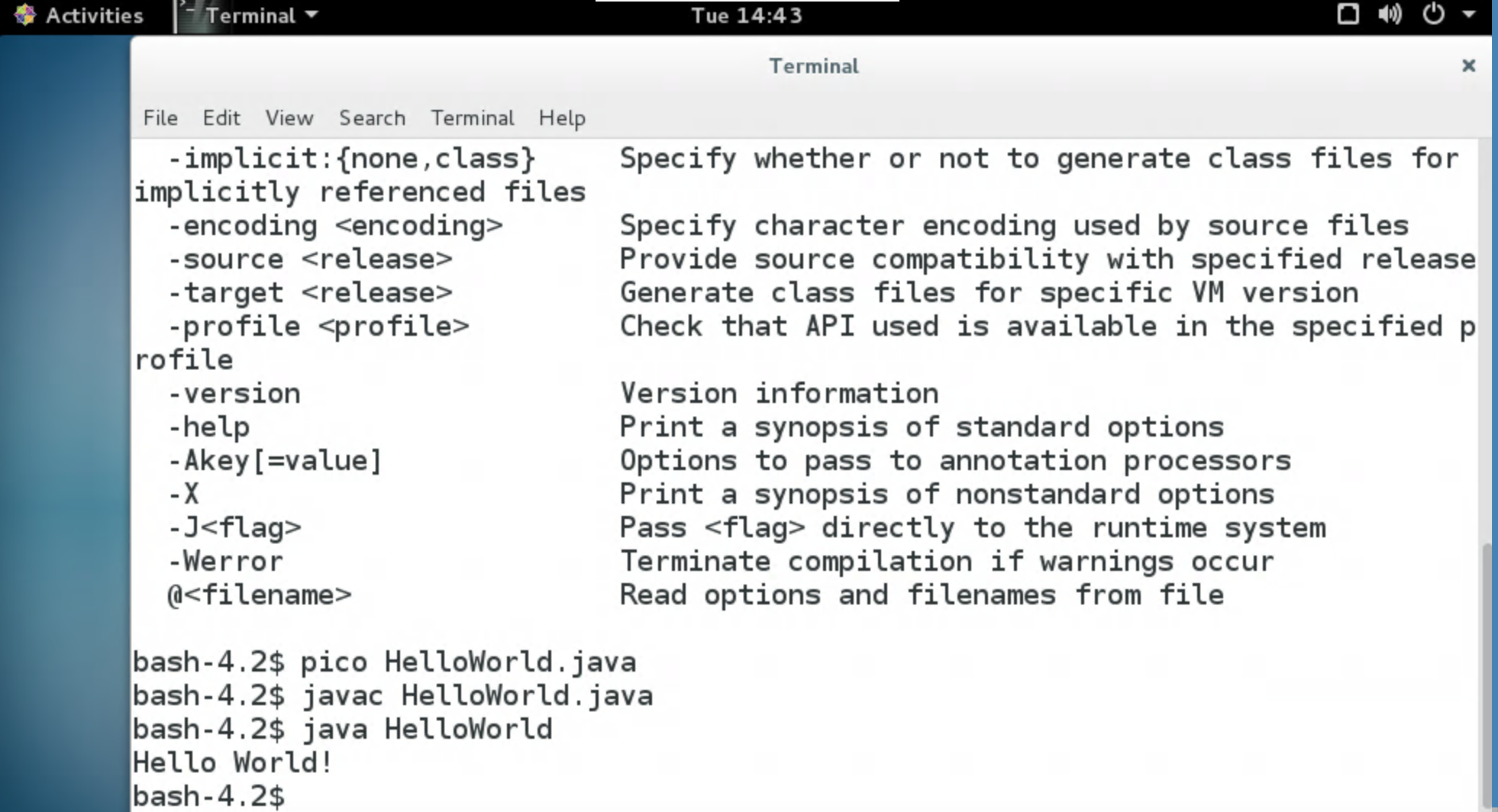
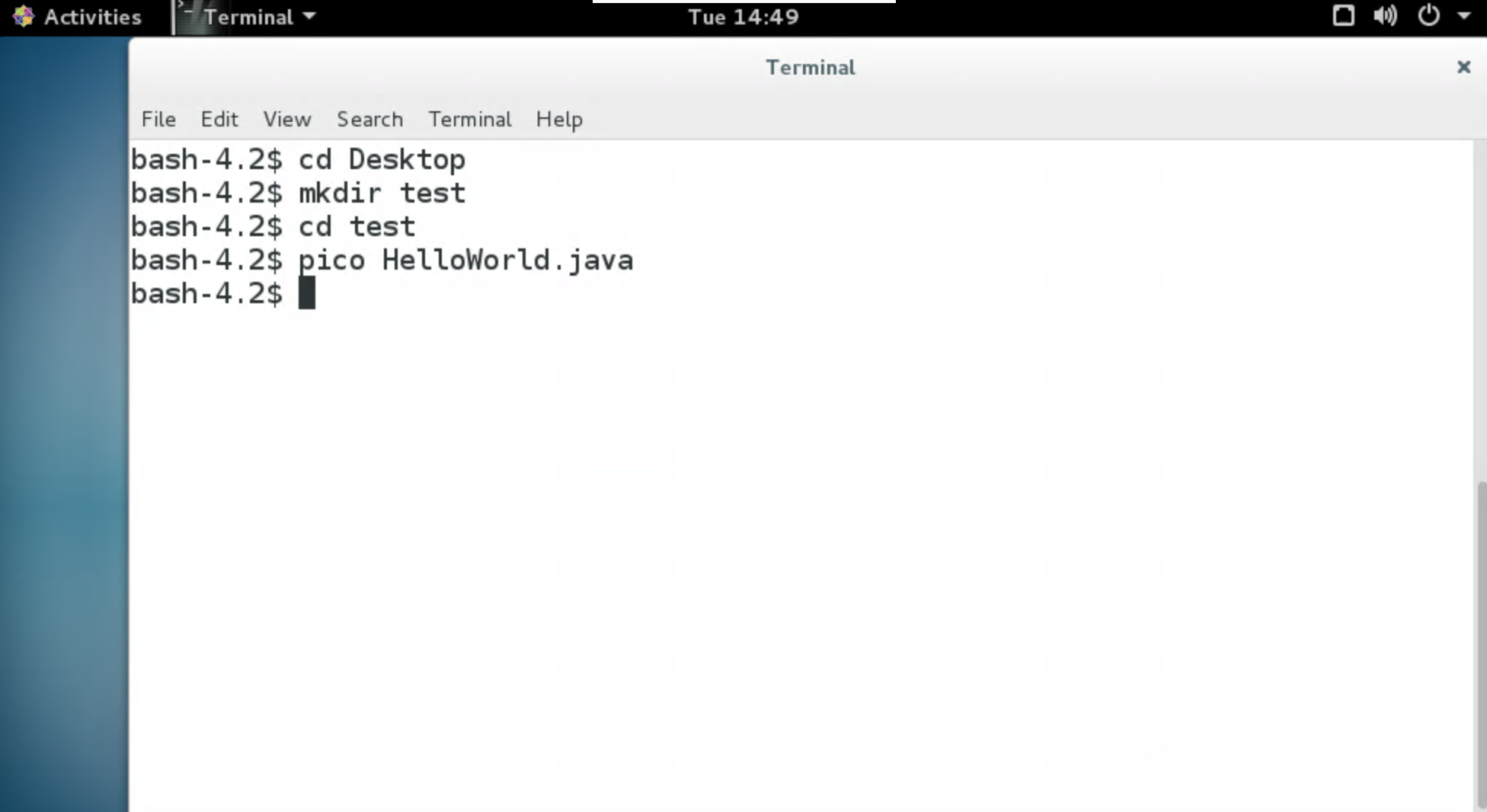
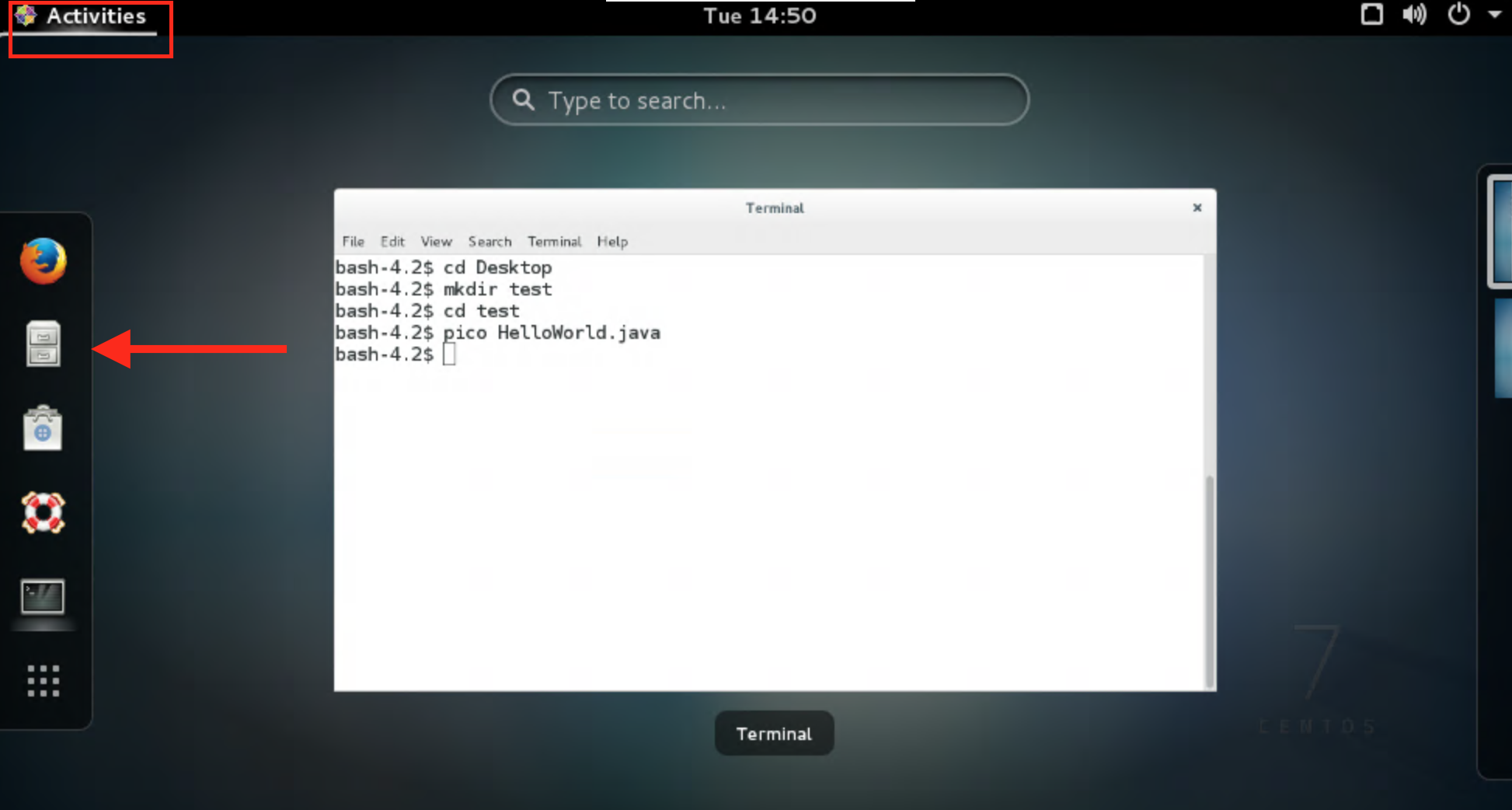
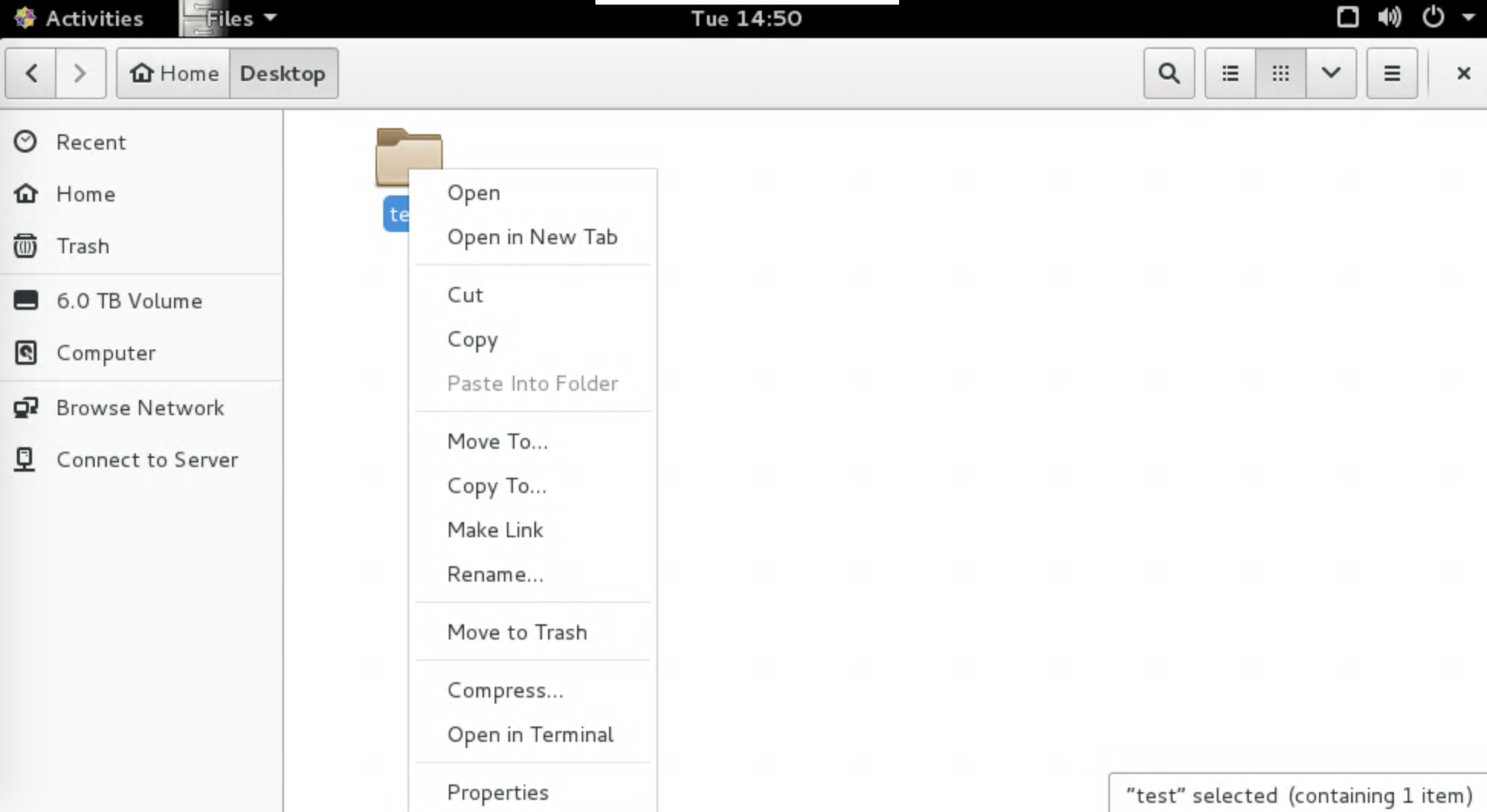
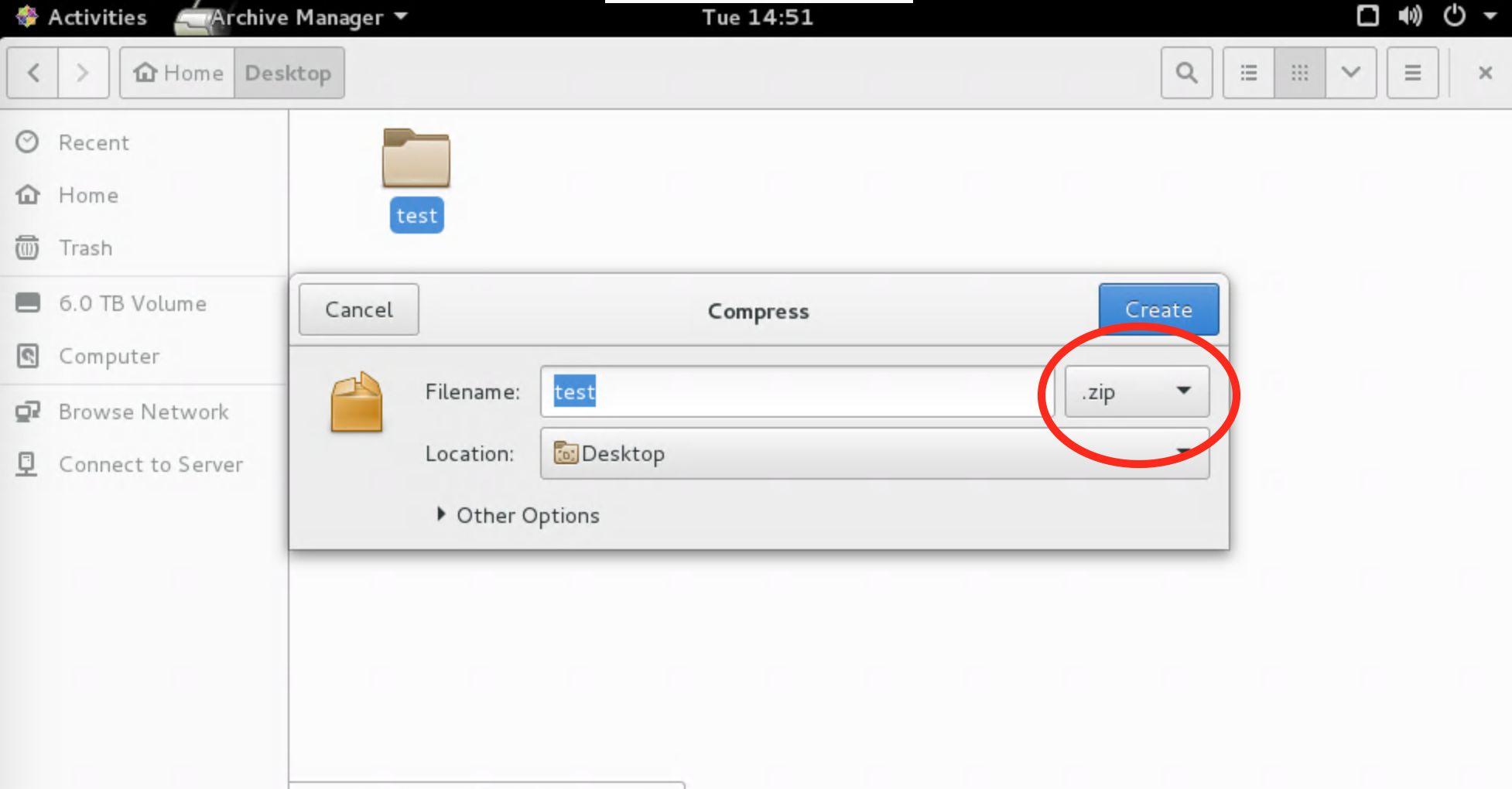
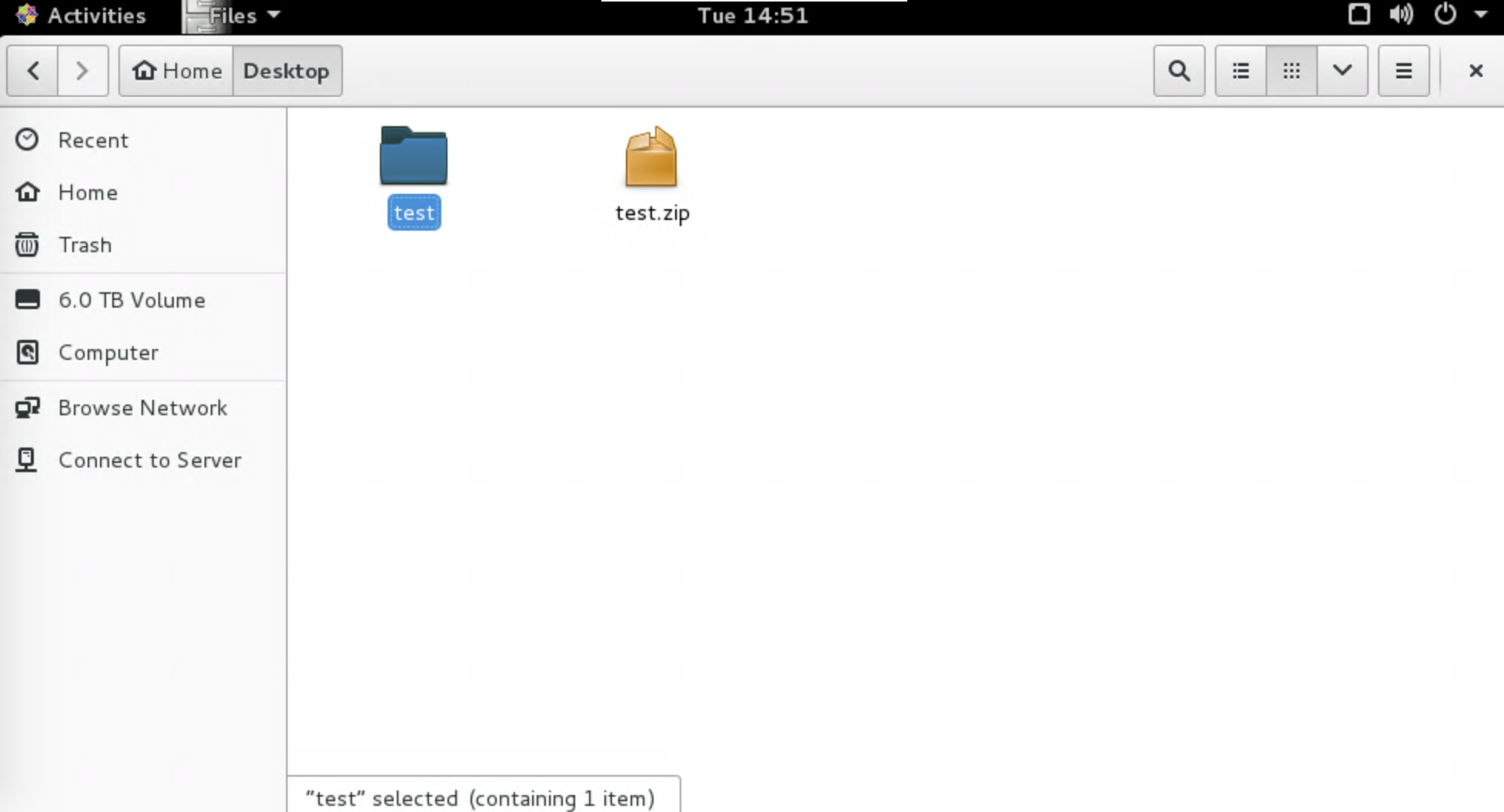
/home/ead/user_scripts/fix_firefox.sh